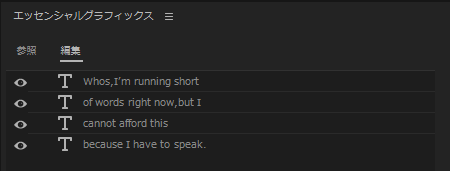一目を引く字幕の入れ方
リンクをクリップボードにコピー
コピー完了
YouTubeを見ていると、「自分もこんな編集が出来たらな」ということがよくありますが、
私の場合、「こんな字幕が作れたらいいのにな」とよく思います。
それは例えば、こういったものです。
https://www.youtube.com/watch?v=fBnAMUkNM2k
比較的大きな字幕が、下から上に出現し、その後は上から下へと消えていきます。
単純そうで難しそうで、でも、初心者の私にはどうやったらこういった技法が可能なのか
見当が付かず途方に暮れます。
お忙しいところ、恐縮ですが、ご教授頂ければ大変有難いです。
リンクをクリップボードにコピー
コピー完了
After Effectsを使えば、テキストのプロパティを設定してキーフレームを打てばアニメーションできます。
After Effectsは、キャプション用のデータファイルを直接読み込めませんが、サードパーティのスクリプトを使って、SRT形式のファイルを読み込むことができます
リンクをクリップボードにコピー
コピー完了
After Effectsを使用する方法ですと、字幕を配置する場所に合わせて「位置」「アンカーポイント」「基準」(行単位か文字単位かを設定)の設定を行えば、3行の文が「終了」の値(0~100%)にキーフレームを打つだけで上下移動のアニメーションになります。
下記サンプルの場合、キーフレームをコピーして次の字幕の開始点にペーストして、キーフレームの位置を調整するだけで、同じ動きになります。
After Effectsを所有している場合は、テキストレイヤーの「アニメーター」追加のボタンで「位置」を選べば上記のタイムラインと同じ「アニメーター1」が追加されるので動きを試すことができます。
リンクをクリップボードにコピー
コピー完了
こんばんは、耕三5C36さん
Premiere Proでもエッセンシャルグラフィックスタイトルを使用すれば、ちょっと面倒くさいですが、作成できます。フレームサイズは1920×1080とします。
レイヤー構造です。1行を1レイヤーで作成します。
プログラムモニターです。各行別々に画面下外側から上がってきます。
エフェクトコントロールパネルです。
移動停止のキーフレームにはイーズインを設定してブレーキをかけるように停止させます。
不透明度で色を徐々に濃くします。
※キーフレーム作成方法のマニュアルがあるのですが、必要ならその旨連絡頂ければ提供します。
リンクをクリップボードにコピー
コピー完了
リンクをクリップボードにコピー
コピー完了
こんばんは
>すごく骨の折れる作業ですね。
習得すれば、それほどでもないと思いますよ。
>キーフレーム作成方法のマニュアルですが、
キーフレームの作成方法を習得すれば、オブジェクトを自由にアニメーションさせることができ、編集が数倍楽しくなりますよ。作品の品質も当然向上します。
アニメーションは、最初は簡単な動きから始め、徐々に複雑な動きが出来るようにすると良いと思います。
その過程で愚策マニュアル(初級編)を参考にして頂ければ幸いです。マニュアルはExcelファイルで作成してあり、下記リンクからダウンロードできます(ダウンロード期限;2020/11/05)。
https://shared-assets.adobe.com/link/dd5c39fb-f3f4-41e0-4340-65483c9457f3
それからタイトラーは、今後はレガシータイトルは諦め、エッセンシャルグラフィックスタイトルを使用するようにしましょう(すでに移行していたらすみません)。最近では機能も充実してきましたので。上記例では1個のタイトルクリップ内で4個の文字列を別々にアニメーションさせています。これをレガシータイトルで行うと、4個のタイトルクリップが必要になります。