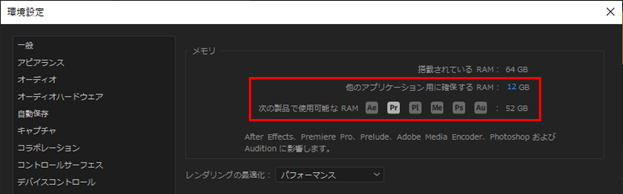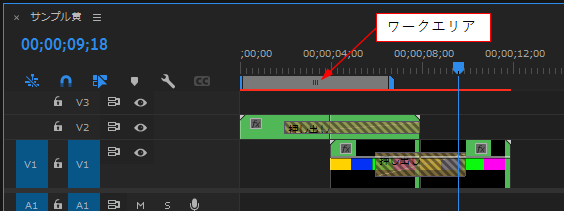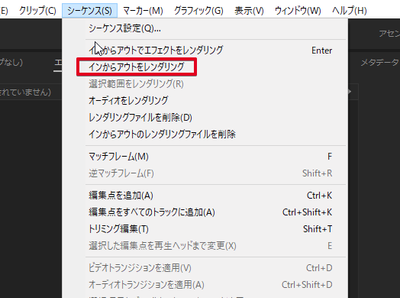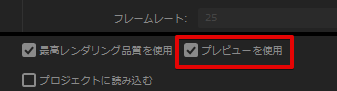書き出しができません プレミアプロの
リンクをクリップボードにコピー
コピー完了
プレミアプロの書き出しができません。
高速レンダラーエラーで出て、10%までいけて
そこから進まず、エラーになります。
再起動したり、ソフトウェア処理をしたり
メディアエンコーダーで試したり、調べて思い付く限り試しましたが
駄目でした。
他の動画では、書き出しできました。
書き出す動画が、
エッセンシャルグラフィックを大量使っており
編集の時に再生するのにも重いです。
PCのスペックには問題ないかと思います。
HP、Pavilion 15-cs3000、インテル® Core™ i7-1065G7 プロセッサー、16GB、256GB SSD (PCIe NVMe M.2)+ 1TB
10分くらい動画です
何か良い案があればお願いします。
リンクをクリップボードにコピー
コピー完了
「高速レンダラーエラー」とのことですので、問題の切り分けに試すとすると「レンダラーをソフトウェア処理にしてみる」ことなのですが、
>ソフトウェア処理をしたり
とお書きになられている部分は、「プロジェクト設定」のレンダラーの設定でしょうか。それとも書き出し時の「エンコード設定」にある「パフォーマンス」でしょうか。
もし後者でしたら前者の「プロジェクト設定」でレンダラーをソフトウェア処理にしていただくといかがでしょうか(レンダリングにかかる時間は増加するかもしれません)。
リンクをクリップボードにコピー
コピー完了
こんにちは、史念さん
横から失礼します。
Windows 10のバージョン(v2004等)、Premiere Proのバージョン(v15.0等)を教えてください。
「エッセンシャルグラフィックを大量使っており」とのことですので、
「タスクマネージャー」の「パフォーマンス」タブを開いて、各デバイスの使用率をチェックされたらいかがでしょうか。
推定ですが、
①メモリーの使用率が相当上がっていませんか。
その場合は、
・同時に開いているアプリがあれば閉じて試します。
・「環境設定」の「メモリ」の「他のアプリケーション用に用いるRAM」を最小にして、「Prで使用可能なRAM」を増やして試します(下図赤枠部)。
・「タイムライン」パネルで「ワークエリア」(下図)を短く設定して(5分くらい)、書き出してみます。書き出し時、「書き出し設定」ウィンドウの左下の「ソース範囲」が「ワークエリア」になっているのを確認してください。
②Cドライブ(SSD)の空き領域容量は十分にありますか。少ない場合は全てのキャッシュファイルを削除してみます。
・Premiere Pro CCを起動し、「ホーム」ウィンドウが表示されている状態(プロジェクトは起動しない状態)で、Premiere Proのメニューの「編集」→「環境設定」→「メディアキャッシュ」を選択し、「環境設定」ウィンドウを開きます。
・開いた「環境設定」ウィンドウの「メディアキャッシュファイルの削除」項の「削除」をクリックします。
・次に、開いた「メディアキャッシュファイルを削除」ウィンドウで、「システムからすべてのメディアキャッシュファイルを削除」を選択し、「OK」をクリックします。
・環境設定のウィンドウに戻りますので、「OK」をクリックします。
・ついでに、メニューの「編集」→「環境設定」→「メディアキャッシュ」を選択し、開いた「環境設定」ウィンドウの「メディアキャッシュ管理」項で、一番上が選択されていたら、一番下を選択し、容量を設定します(個人使用の場合は、20GBもあれば十分だと思います)(下図赤枠部)。
これを行えば、キャッシュファイルの上限を設定値以下に管理できます。
リンクをクリップボードにコピー
コピー完了
編集する内容や素材により快適なスペックが変わるのでなんとも言えませんが、
お使いのPCにはグラフィックボードが付属していないタイプかと思われます。
(内蔵GPUだとレンダラーが高速処理使えなかったような、、、)
エッセンシャルグラフィックスを多量使用されているとのことなので、
編集に対し、かなり高負荷がかかっているように見受けられるので、
以下の内容にて書き出しすることで時間はかかりますが書き出せる可能性は出てくると思います。
1、上部メニューのシーケンス(S)→インからアウトをレンダリングをクリック
2、タイムライン上でレンダリング済みとなる緑色のラインが出ていることを確認
3、書き出し時にプレビューを使用にチェックをいれ書き出しを実施