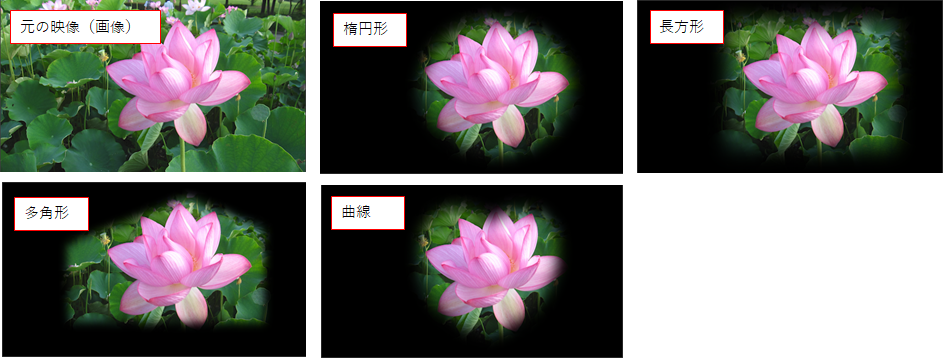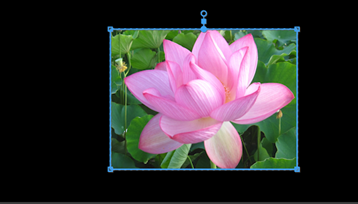- Home
- ホーム
- Premiere Proフォーラム
- ディスカッション
- Re: こんにちは、Mr.KKさん 「エフェクトコントロール」パネルの「不透明度」の「マスク」を...
- Re: こんにちは、Mr.KKさん 「エフェクトコントロール」パネルの「不透明度」の「マスク」を...
リンクをクリップボードにコピー
コピー完了
下記の動画についてなのですが、
https://youtu.be/KHrYWBdIRFs
00;13の時点で、【両手で財布を開けてる画像】が表示されます。
その後、左下に【クレジットカードの画像】が表示され、
右上に【コンビのニ画像】が表示されます。
クレジットカードとコンビの画像は、私も同じ元画像を持っているのですが
どちらも普通の長方形の画像です。
しかし、参考動画ではカード画像もコンビニ画像も部分的に表示させています。
そして、境界線に"ぼかし"を入れています。
どのようにすれば、このような映像にすることができるのでしょうか?
わかる方、アドバイスいただけますと幸いです。
 1 件の正解
1 件の正解
こんにちは、Mr.KKさん
「エフェクトコントロール」パネルの「不透明度」の「マスク」を使用するのが簡単かなと思います。
「不透明度」にある「楕円形マスクの作成」、「4点の長方形マスクの作成」、「ベジェのペンマスクの作成」を使用していろいろな形状に切り抜くことができ、かつぼかしを入れることができます。
「4点の長方形マスクの作成」を使用して、長方形に切り抜き境界にぼかしを入れる方法を簡単に説明します。
①対象のクリップを選択します。
②「エフェクトコントロール」を開き、「不透明度」にある「4点の長方形マスクの作成」をクリックします。
③すると、「プログラムモニター」の映像(画像)に長方形マスクが作成されます。
④マスクのハンドルを操作して、マスクの形状を変更します。
⑤「ぼかしハンドル」、「拡張ハンドル」を操作して、ぼかしを入れます。
⑥出来上がりです。
※マスク作成の詳細は下記リンクをご覧ください。
https://helpx.adobe.com/jp/premiere-pro/using/masking-tracking.html
...リンクをクリップボードにコピー
コピー完了
いろいろなやり方があるので、添付動画の制作者さんがどのような操作で行ったのかはわかりませんが、「エフェクトコントロール」の「不透明度」にあるマスク(楕円と四角のアイコン)で、マスクの境界のぼかしを使うと似たようなことができると思います。
リンクをクリップボードにコピー
コピー完了
アドバイスいただき、ありがとうございました。
添付URLのページも参考にさせて頂きます!
リンクをクリップボードにコピー
コピー完了
こんにちは、Mr.KKさん
「エフェクトコントロール」パネルの「不透明度」の「マスク」を使用するのが簡単かなと思います。
「不透明度」にある「楕円形マスクの作成」、「4点の長方形マスクの作成」、「ベジェのペンマスクの作成」を使用していろいろな形状に切り抜くことができ、かつぼかしを入れることができます。
「4点の長方形マスクの作成」を使用して、長方形に切り抜き境界にぼかしを入れる方法を簡単に説明します。
①対象のクリップを選択します。
②「エフェクトコントロール」を開き、「不透明度」にある「4点の長方形マスクの作成」をクリックします。
③すると、「プログラムモニター」の映像(画像)に長方形マスクが作成されます。
④マスクのハンドルを操作して、マスクの形状を変更します。
⑤「ぼかしハンドル」、「拡張ハンドル」を操作して、ぼかしを入れます。
⑥出来上がりです。
※マスク作成の詳細は下記リンクをご覧ください。
https://helpx.adobe.com/jp/premiere-pro/using/masking-tracking.html
リンクをクリップボードにコピー
コピー完了
ご丁寧に解説していただいたおかげで、参考動画のとおりに
作ることができました!
この度は、本当にありがとうございましたm(_ _)m
リンクをクリップボードにコピー
コピー完了
こんばんは
>参考動画のとおりに作ることができました!
お役に立てたようで良かったです。
不透明度のマスクに限らず、いろいろなエフェクトにはこのマスクが付いており、大変便利に使えます。
まずはマスクの変形方法をマスターされることをお勧めします。