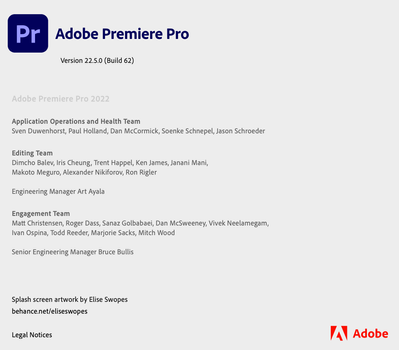Adobe Community
Adobe Community
- Home
- Premiere Pro
- Discussions
- Re: FAQ: How to fix saturated/over-exposed HLG/HDR...
- Re: FAQ: How to fix saturated/over-exposed HLG/HDR...
Copy link to clipboard
Copied
With Premiere Pro v 22, new features around color management for H.264 and HEVC have been introduced. This FAQ will show you how to fix clips that appear overexposed or oversaturated due to these new features. Caution: iPhone shoots HDR by default.
- In case you don't want or need the HLG/HDR workflow and want to return to the standard workflow, please follow these steps to avoid oversaturated and overexposed previews.
- Right-click on your media in the Project panel.
- Select Modify > Interpret Footage > Color Management.
- Set Color Space Override to Rec.709.
- Sequence > Sequence settings, set Working Color Space to Rec. 709.
- In case you do want to edit & deliver in HLG/HDR, please follow the steps mentioned below. Also, see R. Neil Haugen's in-depth article for the full pro workflow: Premiere Pro 2022 Color Management for Log/RAW Media
- Turn off HDR shooting on your iPhone by following the directions here. This allows you to return to a standard iPhone workflow.
So why do HLG files look saturated/over-exposed in Pr v 22?
In the previous version of Premiere Pro (v 15.x), HLG media was treated as Rec.709 & the sequence created from that media also used Rec.709 color space.
In Premiere Pro v22, H264 and HEVC are color managed, and the HLG media is treated as Rec.2100. So a timeline created from HLG media in v 22 will automatically be assigned HLG color space.
However, in v 22 opening a project created in the previous version (which had HLG media on Rec.709 timeline) results in HLG to Rec.709 conversion. This causes the clips to look saturated/over-exposed in the newer version of Premiere Pro.
Note: This only happens with projects (HLG media + Rec.709 timeline) created in the previous version. Newer project files will have the appropriate color space assigned and will show the correct preview.
How to solve this issue in v 22?
You may manage the color space of the entire timeline made from HLG clips.
- Highlight the sequence & navigate to Sequence > Sequence settings.
- Under the Video tab, set Working Color Space to Rec.2100 HLG.
You may also color manage individual media files.
- To do so, right-click on the HLG file in project panel & navigate to Modify > Interpret Footage.
- Under Color Management, set Color Space Override to Rec.709. This will create a preview that matches the color of Premiere Pro v15.x.
How to correct saturated/over-exposed previews during H.264/HEVC export?
If you have edited in an HLG timeline & would like to export in HLG, please ensure that you use the following export settings.
- Select your Format as H.264/HEVC.
- Navigate to Video tab > Encoding Settings.
- Set Profile to High10 (for H.264) or Main10 (for HEVC).
- Set Export Color Space to Rec.2100 HLG.
Please note that the Match Source presets use Rec. 709 color space & might result in an incorrect preview if used to export a sequence based on Rec. 2100 HLG color space.
For the full HDR broadcasters workflow, see this page in the Premiere Pro User Guide.
Hope this helps.
- Sumeet
 2 Correct answers
2 Correct answers
Karl's video may help you understand how the HDR workflow all works.
For users recording their footage on a Sony Venice camera, using the Modify>Interpret Footage workflow will not work for those clips!
Venice uses the older unmanaged workflow, with a Source Clip Effect that has a toggle switch, and LUTs to adjust from there. You can batch-adjust these clips with an effect preset.
To see what I mean, load a clip in the Source monitor, and then open the Effect Controls panel. You should see something like this!
You can remove the source effect from there.
...Copy link to clipboard
Copied
No idea why you can't get the log settings to work correctly.
@Kevin-Monahan or @Sumeet Kumar Choubey ... got any ideas for assistance here?
Neil
Copy link to clipboard
Copied
Hi Tim,
As we discussed on the phone, the Source Settings option for the VENICE files should give you the control you need. Attached is what I see on my computer; I look forward to talking with you on Monday to see what is happening in your particular case.
Regards,
Fergus
Copy link to clipboard
Copied
For me, it was changing the performance to software encoding that finally worked.
Copy link to clipboard
Copied
For me it was going to the Media Encoder > export settings > preset > H624 match source - HLG
Also this youtube was helpful: https://www.youtube.com/watch?v=zLBfRjHFwOU
Copy link to clipboard
Copied
Copy link to clipboard
Copied
That's happened on a few Macs ... @Sumeet Kumar Choubey or @Kevin-Monahan would be better at answering it I think ...
Neil
Copy link to clipboard
Copied
Copy link to clipboard
Copied
Hi,
I've not yet seen this issue. Sorry about that. In Premiere Pro > About Premiere Pro, can you verify you are working in 22.5 from the About screen?
Thanks,
Kevin
Copy link to clipboard
Copied
Yes, I am working in 22.5.0 (build 62):
Copy link to clipboard
Copied
Copy link to clipboard
Copied
Sorry, Robert. Can you try 22.6 Beta?
Thanks,
Kevin
Copy link to clipboard
Copied
Copy link to clipboard
Copied
Thank you! This was super helpful and fixed my problem. It was driving me crazy trying to understand what was happening.
Copy link to clipboard
Copied
What would you recommend for Premiere Pro export settings when editing iPhone ProRes HDR footage for Instagram Reels so it uploads as HDR on Reels?
I edited in Rec. 2100 HLG, exported in the same (codec: Apple ProRes 422 HQ), and tried uploading 4k & 1080p – that looks horrible on Instagram.
Then importing and exporting both existing footage in apps such as Apple Clips, Spark Camera, and other apps supporting HDR export (which were successful uploads), but no matter what I did, and the file size (from 155MB to 8GB), the Reel would be posted dark, pixelated, and nothing near the original...
PLEASE HELP
Copy link to clipboard
Copied
Did you use presets that had HLG in the preset name? The standard presets are all set for SDR/Rec.709 work. We need to use the provided presets with HLG in the preset name.
Neil
Copy link to clipboard
Copied
If you are asking for export presets – no. I have no problem exporting a fantastic and clean HDR video. Still, the problem is uploading to Instagram Reels, so I am trying to figure out what export settings I need to do for it upload successfully as HDR video on Instagram Reels.
Copy link to clipboard
Copied
I'm not clear from your comment which presets you're using. As I said, you must use the correct presets for HDR work.
After that, you will need to check with say the Instagram system as to their specs. HDR is still very much uncivilized at this point, it's the Wild Wild West. And that can be very frustrating as a file will play correctly here ... but not there ... at times.
Neil
Copy link to clipboard
Copied
The problem is not the export itself. It exports great.
I exported with the following custom settings/preset:
- Format: QuickTime
- Video Codec: Apple ProRes 422 HQ
- Export Color Space: Rec. 2100 HGL
Sequence settings:
- Working Color Space: Rec. 2100 HGL
- CodecApple ProRes 422 HQ
I completely agree it is the Wild Wild West, with no guidelines or suggestions at all from their side.
However, since your last message, some of my testing posts turn HDR after about 12 hours of being online.
I have checked with many of my friends on my Instagram post on different devices and even on non-HDR screens on Android, and the quality improved, and the image is brighter and sharper than the initial upload. So BANANAS! If I had to guess, Instagram was processing it.
Copy link to clipboard
Copied
Ahh, yes, that inteminable wait for online services to completely process the media.
That's an issue with so many people messing with settings to get the 'right' upload settings for SDR or HDR. It's so normal to look at it after you've uploaded and immediately think ... well, that didn't work ...
And then later after you 'fixed' it, it ... doesn't look like that either!
Annoying. Very ... annoying.
Neil
Copy link to clipboard
Copied
But I never experienced it would post it without entirely processing it.
The user experience is destroyed this way, let alone waiting 12-18 hours, which is the average lifespan of a post... LMAO...
What Premier Pro export settings would you recommend to decrease the file size, but keep it HDR?
The lowest I could get for a 90-second HDR video is 2GB, and I had to turn it from 4k to 1080p.
This is my first and last HDR video editing and uploading until they get their processing together.
Copy link to clipboard
Copied
Oh, export settings for file size vs Q ... that's a rabbit hole as big as getting into color spaces!
And while I'm happy to help with color, long-GOP export settings details aren't something you want my help with. I'll be as interested in the answers others could post as you are.
Neil
Copy link to clipboard
Copied
Lol, fair enough! Thank you for all your replies. I truly appreciate it!
Copy link to clipboard
Copied
It's March 2023 and this is still an issue. I now have clients who do their own in house editing sometimes and complaing to me why all the footage is blown out and weirdly exposed! A media file played back in the apple finder should appear the same way in premiere without some additional colour shift applied... It's confusing and clients have uploaded edits with the badly auto coloured media in premeire! Freelance shooters who hand off media to other editors now face this problem with not ensuring the media is looking the way they shot and lit a scene or shot without letting the editor know about the problem during import or exporting proxies.. Major problem with all long form projects like broadcast and documentaries.
Copy link to clipboard
Copied
Hi Curtis,
Can I get some more information about what you're seeing with what version of Premiere Pro? Does this post help describe how to resolve what you're seeing?
https://community.adobe.com/t5/premiere-pro-discussions/overview-of-automatic-log-video-detection-in...
If it doesn't, I'm happy to jump on a call with you to discuss.
Regards,
Fergus
Copy link to clipboard
Copied
Premiere still does not export what I see in the preview. I've spent hours reading posts and trying the settings, tricks and work arounds but the export is still oversaturated.
The only thing that works is recording a screen grab with OBS. Seriously.
Somehow OBS writes the color accurately to the mov file. However OBS has its own issues recording motion so the video stutters - it's not a usable workaround.
The source footage was shot on an iPhone 12 ProMax in Filmic Dolby Vision. It looks amazing in Premiere but awful in the export. My final result is uploaded to Vimeo. The OBS file renders accurately in Vimeo while the uploaded Premiere export looks oversaturated.
I am posting here in hopes that someone may have additional insight on how to address the oversaturated exports.
Or why OBS accurately captures and retains the onscreen Preview color, which is visible in the video playback & on Vimeo