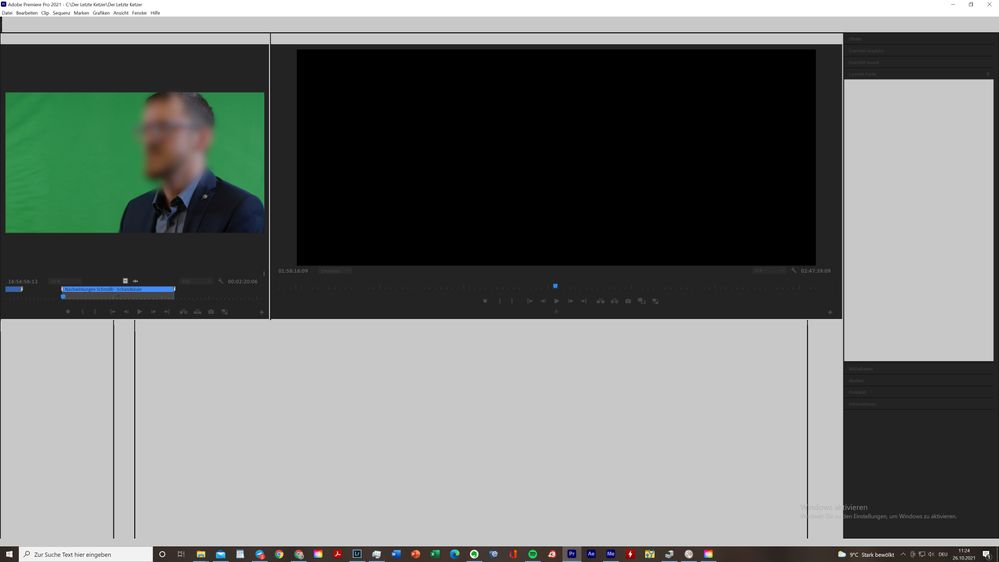Adobe Community
Adobe Community
- Home
- Premiere Pro
- Discussions
- Premiere crashes after a few seconds of editing - ...
- Premiere crashes after a few seconds of editing - ...
Copy link to clipboard
Copied
My Premiere Pro is crashing after editing for only a few seconds. The sound continues playing in the background, but I can not click anything anymore. I even tried editing without image (I turned off all the video layers) but it does not help at all. Reinstalling premiere also did not help. I have not tried installing an older version because I can not afford loosing all my work.
It sounds like a GPU problem but the problem occur when I work with or without CUDA. There is also nothing conspicuous when I look inside the task manager... (screenshot during crash).
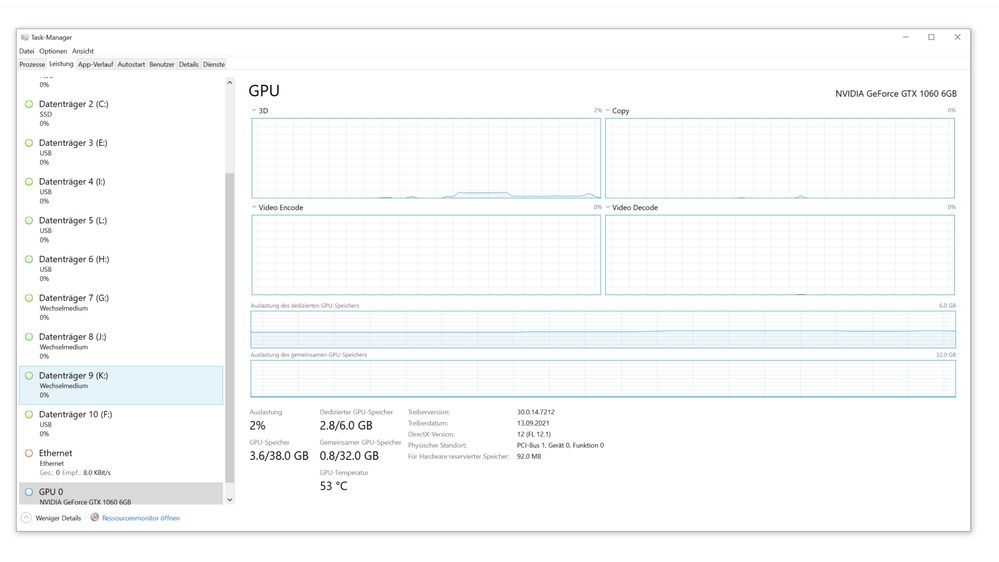
The problems only occur in Premiere. After Effects an Media Encoder are working perfectly.
I am working on two pretty big projects and would be extremly thankful for some thoughts and answers!
System:
Windows 10, 64-bit
CPU: Intel(R) Core(TM) i7-8700K CPU @ 3.70GHz 3.70 GHz
GPU: Nvidia GeForce GTX 1060 6GB
RAM: 64 GB
 1 Correct answer
1 Correct answer
Try resetting the preferences:
https://community.adobe.com/t5/premiere-pro/faq-how-to-reset-trash-preferences-in-premiere-pro/td-p/8236158?page=1
If that doesn't work, try resetting the Workspaces:
Reset a workspace
Reset the current workspace to return to its original, saved layout of panels.
1. Do one of the following:
• Click the Workspace menu icon and select Reset to Saved Layout.
• Choose Window > Workspace > Reset to Saved Layout.
from here:
https://helpx.adobe.com/premiere-pro/using/workspaces.html
Copy link to clipboard
Copied
Hi leJean!
Sorry for the trouble. Have you tried cleaning cache files? Also, what's the source of the media files?
Could you check if there's an update available for your GPU driver?
Let us know.
Thanks,
Kartika
Copy link to clipboard
Copied
Thank you for your fast reply.
Yes, I tried deleting all the cache files and my GPU driver is up to date.
Do you mean source as in where they are stored? Most of the files are stored on my internal ssd, some other files are on a server.
I mostly cut with mov-files (ProRes 422 Proxy) on my windows computer.
Do you think that this might be a hardware issue (GPU)? How could I know for shure?
Copy link to clipboard
Copied
Try resetting the preferences:
https://community.adobe.com/t5/premiere-pro/faq-how-to-reset-trash-preferences-in-premiere-pro/td-p/...
If that doesn't work, try resetting the Workspaces:
Reset a workspace
Reset the current workspace to return to its original, saved layout of panels.
1. Do one of the following:
• Click the Workspace menu icon and select Reset to Saved Layout.
• Choose Window > Workspace > Reset to Saved Layout.
from here:
https://helpx.adobe.com/premiere-pro/using/workspaces.html
If that doesn't work, try Preferences > Audio Hardware and set Input to None.
If that doesn’t work, do a clean install of the latest Studio Driver (NOT the Game Driver)
If that doesn't work, try creating a new project and import the old one into it.
Copy link to clipboard
Copied
THANK YOU!!
The resetting the preferences already solved it. I can not believe it!
thank you very much!
Copy link to clipboard
Copied
You're welcome.