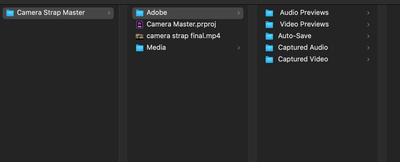Adobe Community
Adobe Community
- Home
- Premiere Pro
- Discussions
- Changing Previews and Auto Save Locations
- Changing Previews and Auto Save Locations
Changing Previews and Auto Save Locations
Copy link to clipboard
Copied
Is is possible, and if so how?
I have .zip file that creates a folder structure automatically for my new projects. However, I would like the adobe required folders such as auto-save, previews and the captured folders (basically everything in the project settings scratch disk menu) to be saved in a subfolder named adobe in my project like what is shown in the image below.
Is it possible to tell get premier to do this for each new project <or> am I going to have to go in and change this on the scratch disc settings each time I do a new project.
thank you,
Tim
Copy link to clipboard
Copied
It has been awhile, but (from memory) click EDIT and then PREFERENCES
Also click PROJECT and PROJECT SETTINGS
As I remember, I only had to set my locations once
Copy link to clipboard
Copied
I'm afraid not, you'll have to do it manually for each project. I'm in the habit of keeping the location "Same As Project" to avoid repeating this step every time.
There's no way to set it to Same As Project / Subfolder.