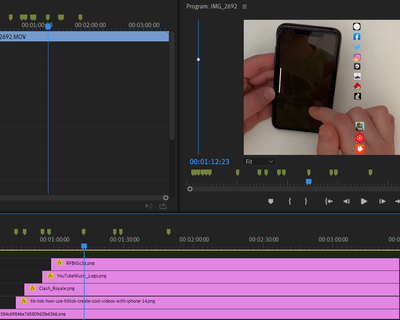Adobe Community
Adobe Community
- Home
- Premiere Pro
- Discussions
- Edit faster when working with a lot of images
- Edit faster when working with a lot of images
Copy link to clipboard
Copied
Hello,
I was wonderin if there is a way to control several images at once in order to edit faster. In this example
I Alligned all logos I need but I ran out of space because I needed to add more. Is there any way to manage those logos? like when there was just one, it would be in the middle of the screen, if there were two they would be evenly seperated in the first and last half of the screen and so on... also the size controll maybe?
I hope you get what I mean. Thanks!
 1 Correct answer
1 Correct answer
I wouldn't add those as separate tracks. I'd use the Graphics workspace, the Edit tab of the Essential Graphics panel.
Add each one as a New Item/From File.
That way they're on one track of the video tracks, and you can move/animate them individually or in groups or all together with ease.
Neil
Copy link to clipboard
Copied
Hi Adnan7,
I'm not entirely sure what you are asking, but to control all those images at once i would either suggest "Nesting" them so that they all flatten down to one clip. I wouldn't suggest using an adjustment layer with the transform effect as it will also effect your background footage.
If you want greater control over these multiple images, have them move around etc I would suggest doing it in After Effects and use a Null Object in the timeline. Link them all to the Null, and change its scale property.
Copy link to clipboard
Copied
OK. Thanks for the tip!
Copy link to clipboard
Copied
I wouldn't add those as separate tracks. I'd use the Graphics workspace, the Edit tab of the Essential Graphics panel.
Add each one as a New Item/From File.
That way they're on one track of the video tracks, and you can move/animate them individually or in groups or all together with ease.
Neil
Copy link to clipboard
Copied
Thank you so much! It made the work much much easier! And the Graphics Tab which I've just discovered after an entire year of using PP is also amazing!
Have a nice day Sir.
Adnan