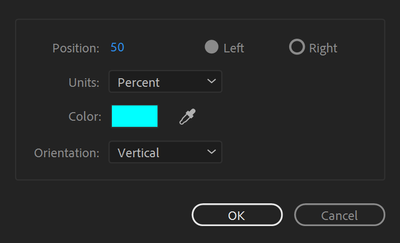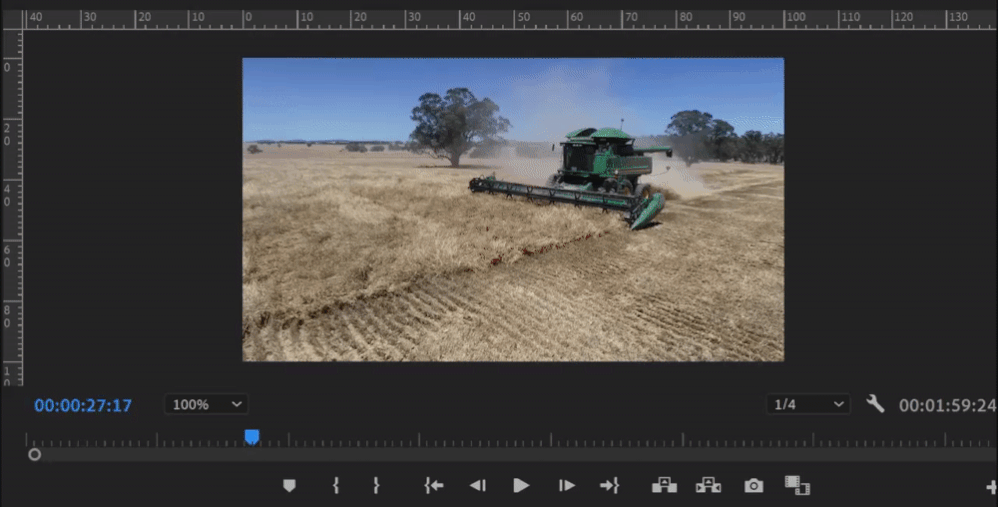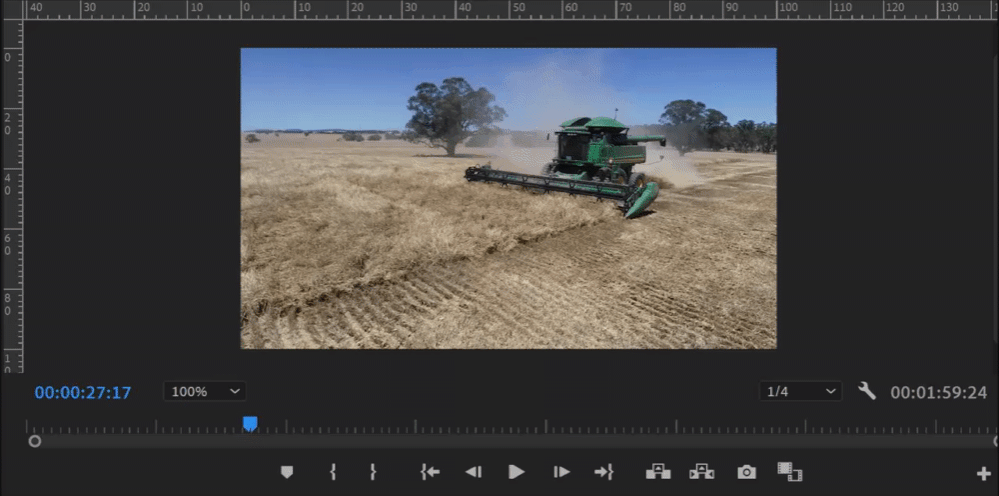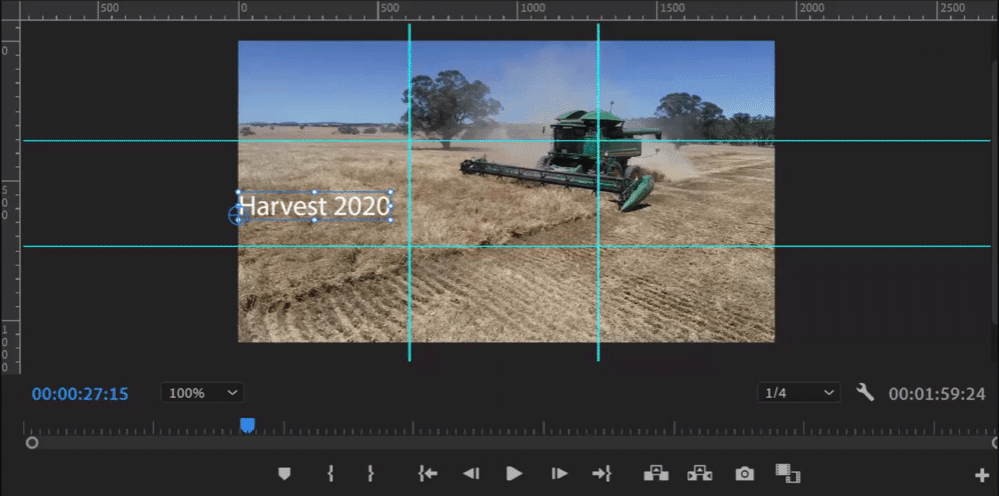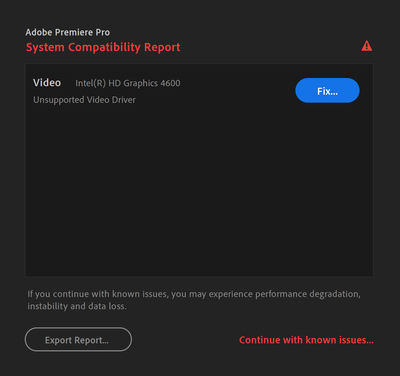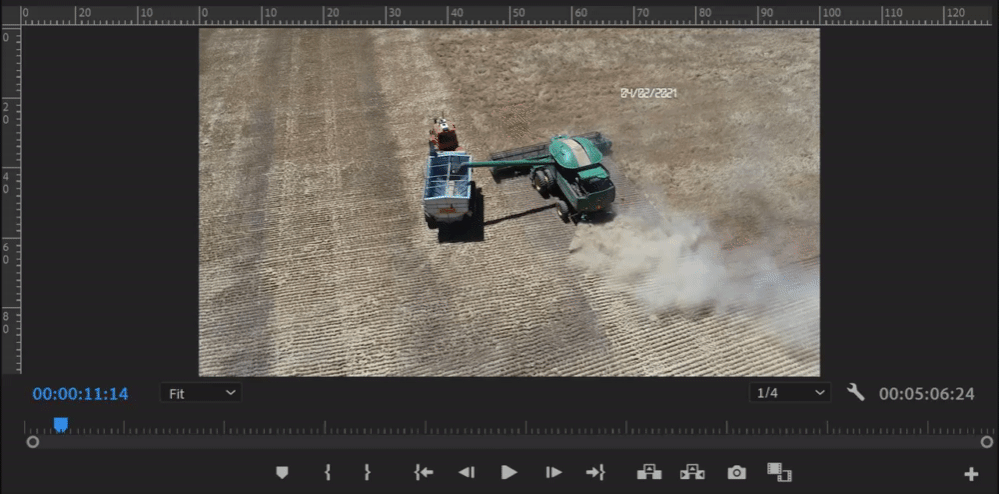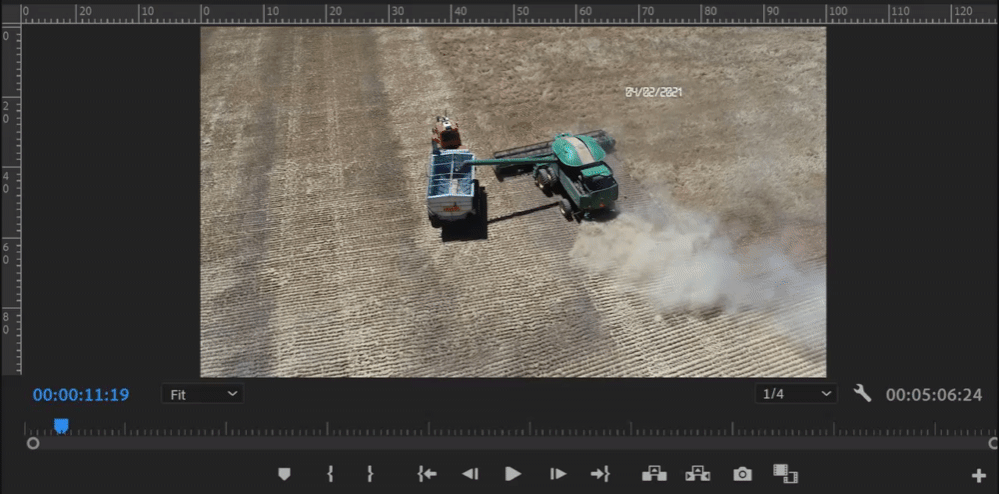Adobe Community
Adobe Community
- Home
- Premiere Pro
- Discussions
- Issues with positioning and using Rulers & Guides
- Issues with positioning and using Rulers & Guides
Copy link to clipboard
Copied
Hi!
I've recently started using Premier's Rulers & Guides to align some text; however, I'm getting some baffling issues. I'm using Version 14.7.0 (Build 23).
Ruler Positioning Issue ('Add Guide' box)
When right-clicking on a ruler and clicking 'Add Guide' and setting it to create a vertical guide at 50% (which should be the centre of the video clip displayed), it instead places it on the far right side (where it should be 100%).
This is how I had it set:
And this is the result:
This is even more confusing since it displays 100% on the ruler.
The same thing happens when using the rulers in pixels (setting it to 500px puts the guide at 1000px according to the ruler)
Ruler Positioning Issue (Dragging from Ruler)
Similar to what happens when using the 'Add Guide' menu, when dragging the guides out from the rulers, the percentage displayed in the grey box is exactly half of what it should be:
Why does the guide say it is at 25% when aligned with 50% (and the centre of the video) on the rulers?
Similarly, why is the entire width of the video shown as 50% instead of 100%?
Snapping Issue
Once placing guides on the display, they don't seem to snap correctly either. As an example, I've positioned guides at approximate visual thirds and am attempting to align the 'Harvest 2020' text to one of them. The text does not snap to the guides, but instead, I have a lot of other 'snap points' which have nothing to do with the guides.
I feel like all of these issues are all interlinked. Any suggestions for a fix are highly appreciated.
Side note: I do receive a 'System Compatability Report' dialogue when first opening Premiere to do with my graphics drivers saying they are unsupported (even though they are fully updated), and the driver recommended by Adobe does not install. Not sure if this is related or not - if it is, a fix for this would be handy.
This is the error message received when installing the driver recommended by Adobe:
 1 Correct answer
1 Correct answer
I'm not using a 4k PC monitor but I tested this on my 1440 monitor and it appears to work correctly.
- Set your scaling back to whatever is most comfortable.
- Quit Premiere
- In Explorer, browse to your Premiere executable directory.
- Right click Adobe Premiere Pro.exe, choose Properties.
- Click the Compatibilty tab, then at the bottom Change high DPI settings.
- At the bottom, check Override high DPI scaling behavior, then choose System in the dropdown.
- Press OK, then launch Premiere
Copy link to clipboard
Copied
Your program monitor is set for 100 percent in all the images, and Premiere is putting the guide at 50% of the image not the screen.
Set that left-side box to "Fit" instead, and you'll have the entire image showing in the monitor panel, and your guides will show correctly.
"100%" btw means you're seeing pixels one to one ... one image pixel to one screen pixel. It's a great way to zoom in on details, but you of course aren't seeing the whole image.
Neil
Copy link to clipboard
Copied
Hi Neil,
Thanks for your quick response. The entire image was showing in the program monitor, but I changed it to 'Fit' as you suggested and the same issue was present.
As seen here, the guide (when set to 50%) still appears on the far right-hand side of the video:
As another test, I've added a guide at 66% (with the zoom set to 'fit'). The guide should appear at about two thirds, but instead, it is off the side of the image and I had to change the zoom to even see the guide.
I'd greatly appreciate any other suggestions.
Copy link to clipboard
Copied
Copy link to clipboard
Copied
I can't replicate any of this, and it's puzzling.
Which leaves me asking what if any scaling you may have on your monitor? And if the footage is scaled, and if so, how much and how?
Neil
Copy link to clipboard
Copied
How would I check these settings?
Also, I've tried it on another computer (different footage, same screen res) with the same results.
Copy link to clipboard
Copied
For monitor scaling, that is an OS setting ... typically 100, 125, 150, or 200%. Premiere seems to handle 100, 150, and 200% ok, does not always behave with 125 or 175%.
Scaling of the clip would be checking the frame-size of the clip against the frame-size of the sequence.
And ... that compatibility warning may be involved. The Intel 4600 is a Haswell generation chip from 2013, the "equivalent" tech in a full GPU is the GTX710m, and that is also long outdated. No drivers for the 710m are available that will work with Pr2020, and I doubt the Intel4600 updates adequately also.
I'm not the power expert here on such things, I defer to a couple others for that sort of thing. We'll see if I can summon one ... hocus pocus abracadabra, is @RjL190365 available?
Neil
Copy link to clipboard
Copied
Okay, since this is becoming more technical, I'll list the specs of both computers with the issue and some other info:
Desktop
OS: Win 10 64-bit
CPU: Intel Core i7-4790 @ 3.6GHz
RAM: 16GB
GPU: Intel HD Graphics 4600 + NVIDIA GeForce RTX 2060
Monitor Scaling: 225%
Premiere Version: 14.7.0 (Build 23)
Sequence Frame Size: 1920 x 1080
Clip Size: 1920 x 1080
Laptop
OS: Win 10 64-bit
CPU: Intel Core i7-7500 @ 2.7GHz
RAM: 32GB
GPU: Intel HD Graphics 620 (HP) + NVIDIA GeForce 940MX (HP)
Premiere Version: 14.7.0 (Build 23)
Monitor Scaling: 250%
Sequence Frame Size: 4608 x 3456
Clip Size: 4608 x 3456
Copy link to clipboard
Copied
Edit to Previous (is there an 'edit' button?)
Have changed the monitor scaling on the Desktop to 250% (and restarted PC) and tested again - still incorrect guides.
Copy link to clipboard
Copied
Monitor Scaling: 225% - 250%: that might very wel be the culprite.
Why is it set that high. What is your screen resolution?
Copy link to clipboard
Copied
Screen res on both devices is 3840 x 2160.
250% is the recommended scaling for the laptop. If I set either of them lower, everything is tiny and difficult to use.
Copy link to clipboard
Copied
I'm struggling to understand how the scaling of the monitor would affect the guides though
Copy link to clipboard
Copied
Set your scaling to 100% and see if the guides work correctly. Yes, I know things will be tiny, this is just a test.
Windows does some funky things with how it scales the screen. Windows scaling breaks quite a few things in Adobe apps, this is the first time I've seen it with guides.
Copy link to clipboard
Copied
I set the scaling on both devices to 100% - guides appear to work perfectly on each. Using the 'Add Guide' menu works, dragging displays properly, and another element will snap to them correcly.
Did some further testing on the desktop. The guides appear to work correctly with the scaling set to 100% and 150%; however, they do not work correctly with 200+%.
Is there any way you know of to keep screen scaling within what works, but have everything larger? Or some other workaround?
Thank you 🙂
Copy link to clipboard
Copied
I'm not using a 4k PC monitor but I tested this on my 1440 monitor and it appears to work correctly.
- Set your scaling back to whatever is most comfortable.
- Quit Premiere
- In Explorer, browse to your Premiere executable directory.
- Right click Adobe Premiere Pro.exe, choose Properties.
- Click the Compatibilty tab, then at the bottom Change high DPI settings.
- At the bottom, check Override high DPI scaling behavior, then choose System in the dropdown.
- Press OK, then launch Premiere
Copy link to clipboard
Copied
Hi Jeff,
Thanks for your reply. I followed your steps and Premiere appears to work correctly, however, everything has a pixelated look and my cursor is so small it is hard to see. This is fine as a temporary workaround, but it will make editing extremely difficult.
I'd greatly appreciate any other ideas if you have them?
Copy link to clipboard
Copied
Go to the system mouse settings and increase the size of the mouse cursor.
Copy link to clipboard
Copied
Hi Jeff,
This will increase the size of the cursor in everything. The cursor is only small when I hover over something in Premiere, e.g. a guide.
Would there be any way to change this?
Copy link to clipboard
Copied
I am having this exact same issue, Commenting to see if there was a solution.
any luck?
Copy link to clipboard
Copied
Had same issue. Maybe it's fixed by:
Show rulers -- now you see 1 -4096 etc for 4k in horizontal direction
Now when I right click & set the position manually to 2048 the guide is in the right place. Hope this helps.