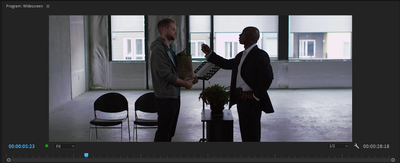Adobe Community
Adobe Community
PILLARBOXING in Premiere Pro
Copy link to clipboard
Copied
We have a video in 2.39:1.
We want to PILLARBOX the 2.39 video, to mask the sides in black, so that the remaining visible portion of the video, will present as 16:9.
How do we achieve that, in Adobe Premiere Pro?
(We don't want to squeeze the 2.39:1 video footage, or size it up to fill the frame and therefore lose resolution, etc. We simply want to PILLARBOX the sides in black, and are prepared to lose whatever video gets masked, to present a 16:9 result.)
We are in the middle of the session, and need this information now, in order to proceed. Thanks for any help.
Mike
Premiere Pro User
Copy link to clipboard
Copied
Sorry let me just try to clarify here. Is your exported video meant to be 16:9 or 2.39:1?
If your exported video is meant to be 16:9 and your video footage is currently 2.39:1, then you don't need to pillarbox at all. You would create a sequence that's 16:9 (same height as your current media) and the sides would automatically be cropped off by the sequence boundary. That would be it. You could recompose the shots along the x-axis if you wanted to, but that's optional.
Copy link to clipboard
Copied
Hi Phillip,
Thank you so much for replying.
We want to distribute a 16:9 presentation, and our current footage is 2.39:1.
1) Is the Sequence Method you mention above found in the Sequence Settings, in the Premiere Pro menu?
2) Not understanding "You could recompose the shots along the x-axis if you wanted to, but that's optional."
Can you kindly please explain your idea in language that would be simpler for me to understand? In particular, I'm not familiar with the terms "recompose", "x-axis", or what options you are referring to.
Thank you again, and your insights are greatly appreciated.
Mike
Adobe Premiere Pro User
Copy link to clipboard
Copied
Drop the 2:38 video into a 16:9 sequence and see if that looks the way you want. If not we can offer more help.
Copy link to clipboard
Copied
1 - Correct. You would create a 16:9 sequence. You can change the settings of an existing sequence in the Sequence Settings.
2 - I'll try to illustrate this visually:
You have your widescreen shot:
You change the sequence settings to 16:9
You now have the ability to "recompose" - change the composition of the shot - along the x-axis (horizontally), since you have extra footage on the left and right, as shown here: