 Adobe Community
Adobe Community
Copy link to clipboard
Copied
Hi I hope someone can help this is doing my head in.
So I am trying to scale a picture. I go to scaling, click the stop watch, set the first keyframe to 90, move this to the right and set the next one to 75 and move to the left. press play and it should scale up. Its not, why is this, I have tried nesting, but I dont think this is the answer, I dont know if its the most recent update, but I have been doing this for month and for some reason it isnt working, can someone please help me with this. It could be something really simple. I will try apply a screen shot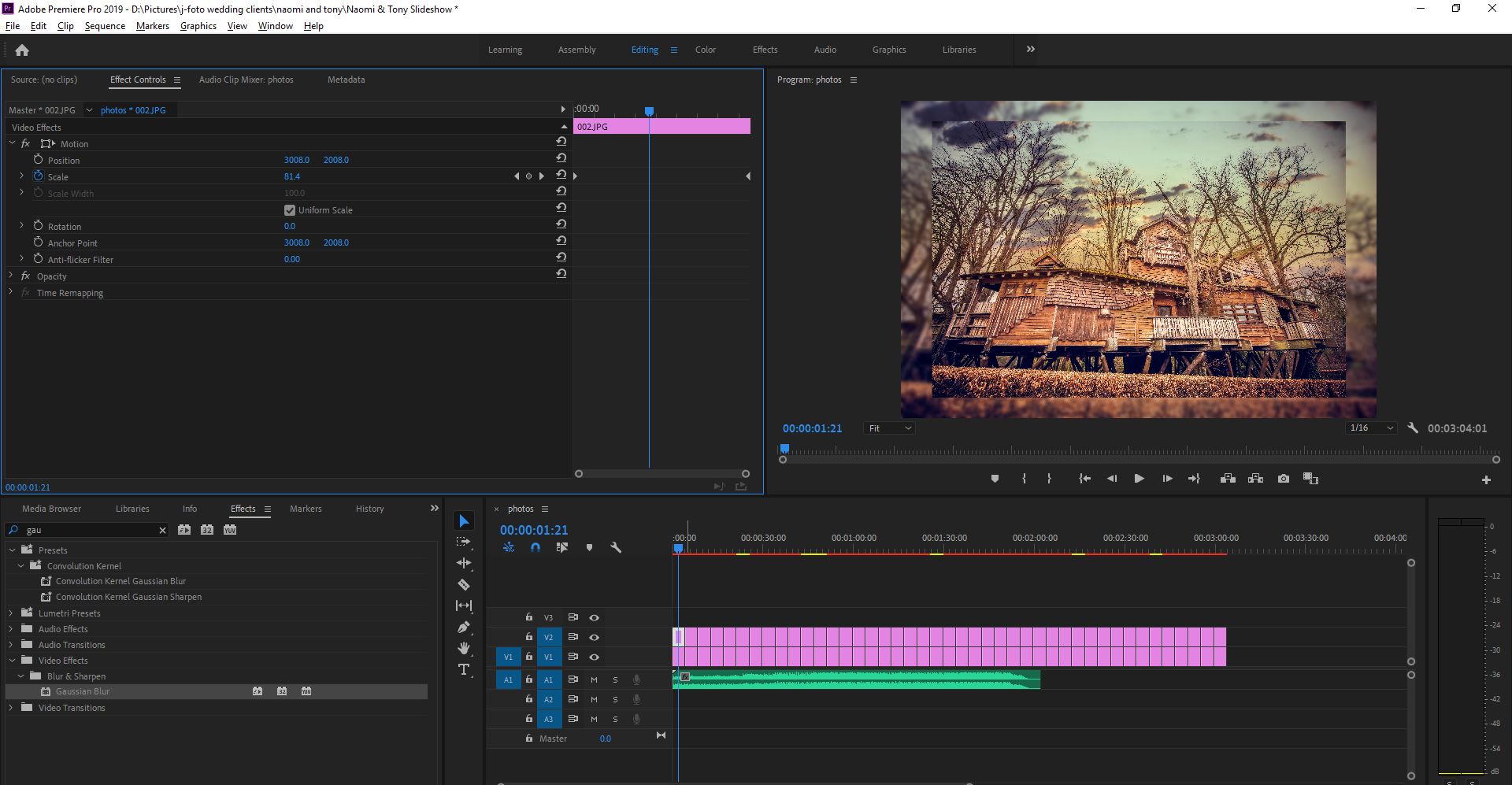
so when I move the line across the image remains the same size regardless of the above settings.
 1 Correct answer
1 Correct answer
Click on the clip to select it (the top clip is all you need to select) and once selected go to the menu Sequence > Render Selection:
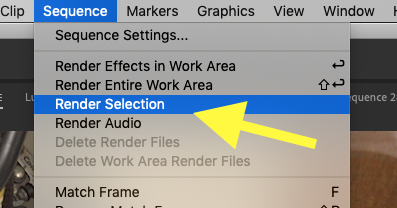
MtD
Copy link to clipboard
Copied
Delete the Media Cache and Media Cache files.
If that doesn't work, Try resetting the preferences:
Try resetting the preferences:
FAQ: How to reset preferences in Premiere Pro?
If that doesn't work, try resetting the Workspaces:
Reset a workspace
Reset the current workspace to return to its original, saved layout of panels.
- Do one of the following:
- Click the Workspace menu icon and select Reset to Saved Layout.
- Choose Window > Workspace > Reset to Saved Layout.
from here:
https://helpx.adobe.com/premiere-pro/using/workspaces.html
If that doesn’t work ,try updating or rolling back your graphics driver directly from the video card manufacturer’s site.
Copy link to clipboard
Copied
Thanks for the advice, the deleting media cache didnt work, I may try the graphics card update.
Copy link to clipboard
Copied
Have you tried rendering that portion of the timeline?
The large size of your source files, combined with layering over a Gaussian blur effect, may too much for Premiere to play in real time.
MtD
Copy link to clipboard
Copied
Hi Thanks for the info, how do I render that portion of the timeline.
Copy link to clipboard
Copied
Click on the clip to select it (the top clip is all you need to select) and once selected go to the menu Sequence > Render Selection:
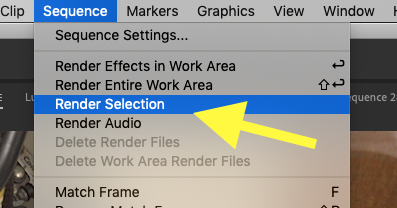
MtD
Copy link to clipboard
Copied
Thanks for the info MTD, this worked. saved me potential hours of messing about.
Copy link to clipboard
Copied
Hi j-foto,
Are both the keyframes applied on the same clip or they are on different clips? For the scale to animate based on the keyframes they need to be on the same clip. In case you want to spread those keyframes across multiple clips, then you may select all those clips and nest them and then apply keyframes on the nested clip.
If the keyframes are on a single clip and the scale function is still not animating then you may try to switch the Renderer to
Mercury Playback Engine Software Only (FAQ: How to change the Video Renderer in Premiere Pro? ) and check if the preview is updating properly. If the playback is not in real-time, you may render the sequence (Sequence> Render In to Out).
Hope it helps, Let us know if you have any questions.
Thanks,
Sumeet
Copy link to clipboard
Copied
I have the same issue, except i know it&s an error because the scaling works it&s jus tthe key framing that doesnt. I did render.
and I also tried resetting preferences and clearing cache.
