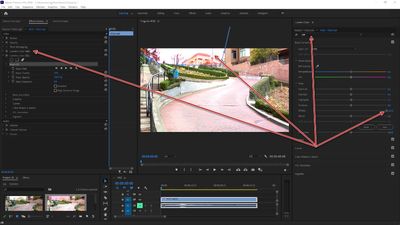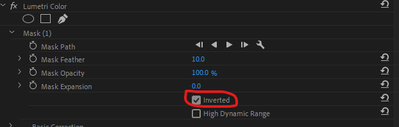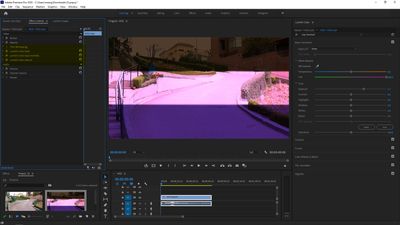Adobe Community
Adobe Community
- Home
- Premiere Pro
- Discussions
- The effect of a few lumetri in a clip on each othe...
- The effect of a few lumetri in a clip on each othe...
Copy link to clipboard
Copied
I have a clip
I used several lumetri on it and test two ways, but the result is the same.
1. I create a lumetri on the clip and with the mask I specify the range and change the light, now on the same clip I create another lumetri to change the light of the whole image except the mask, every change I make on the light also affects the range of the mask. .
۲. I do the above work with two layers of adjustment, I put a separate one lumetri on each adjustment and the other has a mask, but they still affect each other.
Where is the problem?
Can not program?
thanks.
 1 Correct answer
1 Correct answer
To use a Track Matte clip stack ...
- Alt-drag the clip on V1 to V2.
- Alt-drag the clip on V2 to V3.
- On V3 clip, go to Lumetri's HSL tab, and set the key. Set the HSL mask to black/color and LEAVE ACTIVE.
- Drag/drop Track Matte effect onto clip on V2.
- Set Track Matte matte to V3, Composite using Matte Luma. Now any effects applied below the Track Matte Key effect on V2 only apply to the areas passed to V2 by the HSL key in Lumetri on V3.
- Now go to Lumetri on the V2 track clip, and adjust as neede
Copy link to clipboard
Copied
...so we dont have to download unknown files: we help you, you help us. Thanks!
Copy link to clipboard
Copied
i do attach 2 picture with you say upload way.
now reattached.
Copy link to clipboard
Copied
I'm not entirely sure I follow what you're trying to do, but ...
Lumetri color is going to be additive. So if you create multiple instances, they will effect each other (from top to bottom in the Effect Controls Panel).
If you want to mask a certain area on the 1st instance of Lumetri color, you make your mask and do your color grade. It sounds like you've done that.
If you want to create another instance of Lumetri and effect everything except that area, then you want to duplicate your first instance so that you have the exact same mask (copy and paste back onto the same clip), then you need to invert the mask. Make your new color grading changes to that second instance (note that it will start with your previous grade since you copied and pasted, so you may need to reset that).
Copy link to clipboard
Copied
The processing of effects in Premiere is in general pretty straight forward. It's top down in the Effects Control panel. Within most effects, including Lumetri, it's top down within the effect also.
In your example, the mask is applied to the lower, second, or later instance of Lumetri. Any change you make in the first instance affects what the second instance 'sees' for data. The second instance does not see "original" clip data, only the data as processed from the upper, first instance of Lumetri. So anything done in that second instance affects the entire image.
Within the Lumetri effect, most things are applied top-down also. This means that any change in say Basic tab is processed before the Creative tab is processed, and the work in the Creative tab is done to the clip as already including the work (changes) of the Basic tab.
Curves has a bit of a curve ball: the RGB curve is processed first, again as applied to the data from the clip after processing the Basic/Creative tab changes ... but ... the HSL curves are all processed from the data as it exists after processing the RGB curve. So the HSL curves are essentially processed in parallel and applied to the image after the processing of the RGB curve.
Next the Color Wheels tab is applied ... then the HSL tab. Which is a problem.
Every thing done to the clip prior to the HSL tab changes what the HSL tab "sees" for creating the mask used within that tab.
So if you use an HSL tab, set a mask and in the lower part of the tab make changes, then go to any previous tab or instance of Lumetri and make a change, the data used to make that HSL key may likely change.
So ... processing order is critical. It can at times take a bit of testing and experience to plan out how to accomplish something ... but very complex things can be done once you know how.
And Phillip is absolutely correct, if you wish to affect the area inside that mask, then make different changes to the area outside the mask, you need to use that same mask for both instances of Lumetri. And invert the instance of the mask used for the outer area of the image.
You can simply copy the mask ... click the name of the mask in the ECP, right-click and copy. Then right-click on the mask option in the second instance of Lumetri, and paste the mask in. Check the "invert" box.
Now you can work in that instance without affecting the area within the mask applied to the first instance.
Neil
Copy link to clipboard
Copied
thanks.
with inverted mask for 2 instance every thing is good, but when use thired instance what i do?
please see my setting, i have 3 instance lumetri, top, inverted top, down, with your solution top and inverted top is ok but when add down instance, if change this or change on inverted effect each.
often i need use 3 or 4 instance in one clip, what i do ?
Copy link to clipboard
Copied
You can create as many instances of Lumetri as you want and if you mask it, it's going to effect just the area inside the mask, or if you invert it, it will effect the area outside the mask. That's about all there is to it.
Copy link to clipboard
Copied
I would need to know the entire list of things you're trying to do. Then I could give advice.
Neil
Copy link to clipboard
Copied
please see top photo uploaded
i have 3 instance lumetri, top, inverted top, down, with your solution top and inverted top is ok but when add down instance, if change this or change on inverted effect each.
often i need use 3 or 4 instance in one clip, what i do ?
Copy link to clipboard
Copied
I still don't have a list of what you wanted to work within the clip.
It seems like you are trying to treat each area as a discrete, separate bit. Not the way grading is managed. The basic process is pretty similar across most colorists, though as skills improve the steps can sort of blend in to each other. And each step is not to "perfect", just to "good" ... time issues.
1) Get overall color & tonal balance as neutral as possible ... nothing crushed black, nothing clipped on whites, color looking neutral also.
2) Match clips roughly down the line. Especially within sections such as scenes.
3) Pick the most notable things that need "fixing" with something like a mask or HSL secondary, hit them.
4) Apply overall-look if time and needs allow.
5) If you've got time to burn, go back and hit more fixes.
But note: this isn't built on fixing say the color of the road, then the color of the wall, then the skin tones of 1, then skin tones of 2 ... they've not treated as individual separate items except as a needed fix.
Balance/neutral the image first ... then match to the clips around it ... the whole clip ... THEN the fixes are applied to a 'stable' image.
Neil
Copy link to clipboard
Copied
This is my scenario.
In one image, I want to adjust the 4 sections in terms of light and color.
For each part, I run a lumetri with a mask. These 4 lumetri affect each other and I do not want to.
According to the above description, this problem can be solved in the opposite way with two lumetri and a mask and active invert on one, but when there are more, how?...
Copy link to clipboard
Copied
In general, one doesn't "split" an image into sections and work those completely and separately from the others. That to me is where you're going wrong to begin with. I've never ... ever ... had to do that to any image. And yes, I've had images with quite a number of HSL curves and HSL Secondaries, and even using the track-matte effect with stacked clips to ensure the HSL secondary key is from the original data.
Always ... first things first. Get the overall image to most neutral color, and with tonal (luma) information from near-black to near-white/white showing everything clearly and with "normal" contrast to the eye.
Do that FIRST. It adjusts the whole image to best "neutral" state.
Now you mention four sections ... I know you've selected the sky above, but what are your other sections? I would add the work to each section as I go through the image. First changes are global ... then next most major change ... down to the finest change needing to be made.
Yes, each step will probably have it's own Lumetri if I need to separate or will want to use that bit to match to another clip before/after this one. But they are built on top of each other. Not separately.
Skies quite often are fairly easy to work with HSL curves (in the Curves tab) and/or an HSL Secondary tab. Not needing to make any masks on a full Lumetri instance whatever.
The HSL curves work by selecting a color or luminance point or range. You can use the eyedropper to select a point or set control points manually in the curves panel. Then click in the middle of the selection on the curves panel, and move the curves line up or down to get the change you wish.
They are pretty easy to work with, very "intuitive" to play with. And in my experience simpler and often with fewer induced artifacts than the HSL Secondary tab can create.
The HSL Secondary tab is another area for targeted control. The tools in the top half of that tab are used to set a key, meaning the area/pixels to be changed, while the lower half of the tools are used to change the selected pixels from that key.
Use the eyedropper control to select a color/luminance point in your image. Then set say the mask option to gray/color, so it now shows gray for all areas not selected within the key, and the color in all areas selected. Use the Hue, Saturation, and Luminance sliders to fine-tune the selection to the pixels needs, with enough fall-off so you don't have weird jumps in changes from frame-to-frame along the edges.
After you have a key that includes all the pixels you want ... turn the mask off. Then use the controls in the bottom half of the HSL Secondary tab to change the image bits selected.
For say working on a sky, you could perhaps get by using only the luminance slider, turning off both Hue & Saturation. You may get a better key with both Luminance and Sat, or perhaps needing all three. It varies from image to image what will work best.
Once you have your sky selected, then make the changes you need in the correction tools of the HSL Secondary tab.
If you can give me a complete list of what you want to do to that image, I can both take the image and do the work ... and give you a complete breakdown of how and why I did what I did in the order I did.
BTW ... I teach pro colorists how to color correct in Premiere Pro when the job or the client 'needs' that work done in Premiere. Over at MixingLight.com, a subscription site for pro colorists.
You can also check out my blog ... most of the articles aren't that new, but they are informative on what the tools within Lumetri do, with concepts of using them. Might want to start with this post ...
http://rneilphotog.com/2017/06/lumetri-basic-tab-what-do-the-tonal-controls-really-do/
Neil
Copy link to clipboard
Copied
many thanks for your answer.
i see your blog and use.
when use after effects mask can separate correct, i think premiere pro like that, but can't.
i know can use mask with hsl and other for mask colors, i want try use mask on global lumetri now i thnks this is wrong.
Copy link to clipboard
Copied
Most skilled color workers try and use as few masks on a frame as possible. Only use a mask if you have to. Do all global changes first. And then you won't hit the problem of having instances messing with other instances.
And learn the way each app works. In Premiere it's like a Photoshop layer stack for effects. Ae is also stacked, but gives you the option to tie one layer to a part of a different layer. Premeire can't do that.
And of course, Resolve is "nodes" like some other vfx apps are. You have serial and parallel and combiner nodes, which allows for doing things sort of around the bend.
Within Premiere, once you learn how to use a clip stacking and track-matte with HSL key on the top track, you can do work multiple areas of a clip from the original data applied to the base V1 clip. That's a bit complex, and requires matched pairs of two-tracks each of the original clip stacked over the original clip. Lumetri HSL Secondary on the upper track, key set and mask to black/color and left on. Track Matte applied to the lower of the pair with Lumetri applied to that track after the track matte effect to mod whatever part of the image is passed from the key on the track above.
I've done a few clips where I did have three sets of that ... pairs on V2/V3, V4/V5, and V6/V7. It's workable but again only used at need. And I don't need that all that often.
Neil
Copy link to clipboard
Copied
with your descriprion, now i know must create one instance for correct all video and create anothers after that, instances affect others, should use hsd color mask for need.
but i don't understand how to use track matte. if you have give me link for test your solution.
Copy link to clipboard
Copied
To use a Track Matte clip stack ...
- Alt-drag the clip on V1 to V2.
- Alt-drag the clip on V2 to V3.
- On V3 clip, go to Lumetri's HSL tab, and set the key. Set the HSL mask to black/color and LEAVE ACTIVE.
- Drag/drop Track Matte effect onto clip on V2.
- Set Track Matte matte to V3, Composite using Matte Luma. Now any effects applied below the Track Matte Key effect on V2 only apply to the areas passed to V2 by the HSL key in Lumetri on V3.
- Now go to Lumetri on the V2 track clip, and adjust as needed ... using any control in the Lumetri panel.
Working in this fashion ... the data for the HSL key of V3 will always be taken from the original pixel values of the clip used. The color work done below the TM Key effect on V2 will only affect the pixels selected in the HSL key on V3. And the result will be applied to the clip on V1.
You can do your normal Lumetri work on the clip on V1, and use the stacked TM Key setup to pull original pixels for the HSL key so nothing done in V1 changes the key set by the V3 Lumetri HSL tab.
I use this quite a bit, as it gives a stable key for HSL Secondary work.
There are further implications ... if you use a mask on the Lumetri on V2, you can select a key in V3, apply a Lumetri with a mask on V2, work only part of the image allowed by that mask. Create another Lumetri instance with that also having a mask set to work another section of the same keyed area.
Also ... you can create multiple stacked pairs. Alt-drag the clip on V1 to V4 and V5 ... set a Lumetri HSL Secondary effect as listed above on the clip on V5, and a TM Key effect to the clip on V4. Make sure the TM Key effect is 'linked' to the proper track, the one right above it. Then do a different section of the clip via HSL key selection from V5.
I've tested this with 5 stacked HSL/TM Key layer pairs, and it still worked as expected. Total of 11 tracks when done, all of one clip Alt/dragged up and dropped ... up and dropped ...
But I've never needed to use something that stacked.
Neil
Copy link to clipboard
Copied
Hi, great guideline enjoyed it much to try it out. Works so far, but one problem: in premiere 2020, I can't succeed to put the HSL mask to "color/black", it always changes automatically to "white/black" if I choose it. However, then it is a binary mask loosing all grey information for opacity. I've tried with different projects and settings, all the same, never succeed to choose "color/black" HSL mask. Do you have any idea why premiere reveals this kind of behavior showing "color/black" as an option for HSL maks but make it impossible to choose it? many thanks and best wishes!!
Copy link to clipboard
Copied
I can't replicate that on my laptop, it's working as expected.
Does it do this on other projects, or just in this one?
Neil