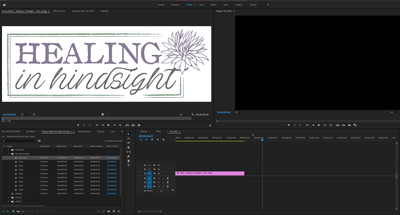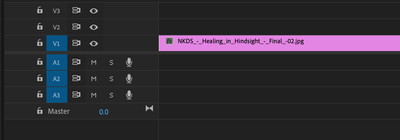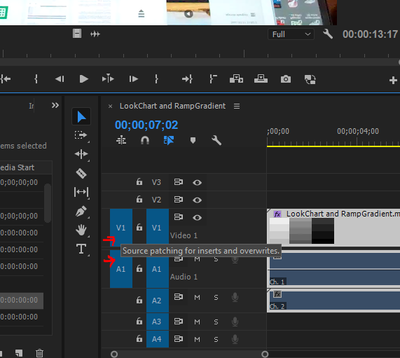Adobe Community
Adobe Community
- Home
- Premiere Pro
- Discussions
- Re: Hi there Justin, Sorry for the frustration. Th...
- Re: Hi there Justin, Sorry for the frustration. Th...
Copy link to clipboard
Copied
Hey Premiere Pro Community! I'm really new here and I have been stuck on this problem for about an hour and a half now. My timeline does not seem to look like others and it does not show the usual "drop media in box" as it does for others. I can't drop anything in it.
 1 Correct answer
1 Correct answer
Hi there Justin,
Sorry for the frustration. This FAQ covers your issue. The issue is that you are using a two step process to edit clips into the Timeline. The actual process requires 3 steps.
Process for dragging clips into the Timeline.
- LOAD: Select the clip. Double click to load the clip from the Source Monitor. This is an optional step, however, I recommend it.
- PATCH: Look down at the Track Header. Make sure the V1 and A1 Sources are patched to the track you intend to drag it to.
- EDIT: D
Copy link to clipboard
Copied
Hi there Justin,
Sorry for the frustration. This FAQ covers your issue. The issue is that you are using a two step process to edit clips into the Timeline. The actual process requires 3 steps.
Process for dragging clips into the Timeline.
- LOAD: Select the clip. Double click to load the clip from the Source Monitor. This is an optional step, however, I recommend it.
- PATCH: Look down at the Track Header. Make sure the V1 and A1 Sources are patched to the track you intend to drag it to.
- EDIT: Drag the clip to the Timeline from either the Project panel (or the Source Monitor).
- Better yet, press the Overwrite key (the period key).
Some commentary from my expereince as an editing instructor:
- Many newer editors simply drag from the Project panel to the Timeline with no knowledge of the vital step, Step 2.
- If you don't know about Step 2, "PATCH" you may fail in step 3.
- The mantra: "PATCH SOURCE BEFORE YOU DRAG"
- Loading the clip into the Source Monitor first prevents that failure.
- Newer editors tend not to preview the clip in the Source Monitor. They should in many cases.
- Loading the clip into the Source Monitor provides you a quick view of the clip before commiting it to your program.
- This allows you to mark the clip's In and Out ponts ahead of time, so less timeline trimming is required.
- Playback in the Source Monitor allows for a quick quality and performance check of the audio and video.
- For those unaware of Step 2, selecting the clip in the Project panel should also automatically set up Source Patching, except it does not work with 100% reliability.
- Source Patching automatic patching can fail with certain files like screen captured H.264 and other Long GOP files. It's better to load it into the Source Monitor as a failsafe.
I taught editing for a decade before coming to Adobe. This is something I teach in the first 15 minutes of the class. It's astounding it gets missed so often. I will make sure the product team knows that automatic patching should be much more robust. More info here.
Hope this helps. If someone else has this trouble, please pass on the above advice.
Thanks,
Kevin
Copy link to clipboard
Copied
Hi Kevin,
I'm having the same issue and have followed the steps multiple times. It's still not working nor is the image/video showing up in the final render:
As you can see I have the image I want to place in the source monitor. I did try dragging, then right-click insert, then right-click overwrite. Each time it appears to show the "V1" toggle option but then disappears. I'll go back to the render to view that it's showing and nothing. I'll go back and the "V1" toggle option is completely gone. I'm about ready to throw the entire mac off the balcony. For a 30-second clip, EVERYTHING else works except this one sequence. To be clear this is a template I got off of Envato elements. I've tried to track down the creator for assistance but no luck. Any and all support would be appreciated.
Best,
Taylor
Copy link to clipboard
Copied
One little step you don't know about yet ... you need to set the Source targets, and they are different from the Track targets.
See the blue boxes in your images? Those are the right-side ones to set Track targets for working within a timeline. For say moving clips to/from variuos tracks within the sequence.
You're coming from the Source monitor however, so you need to have the far left boxes checked so they turn blue. Currently yours are gray ... unchecked. So the Source monitor has no idea wherer you want that clip to go.
Click the V1 box to the left of the Track Target V1 box, and then moving media from the Source panel will work as you expect.
Neil