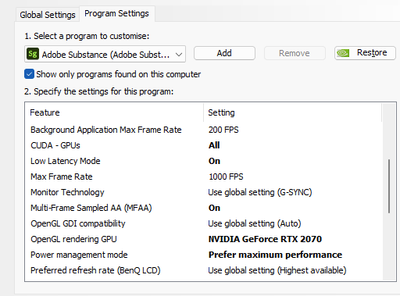- Home
- Substance 3D Stager
- Discussions
- GPU (RTX 4090 Laptop) Rendering Disabled
- GPU (RTX 4090 Laptop) Rendering Disabled
GPU (RTX 4090 Laptop) Rendering Disabled
Copy link to clipboard
Copied
I was wondering if anyone had any suggestions besides ensuring the correct GPU is selected in the Windows and Nvidia environment. I have tried the latest studio and gaming drivers with a clean install each time. I assume its still defaulting to the integrated card, but unsure where else I might alter the settings. Log file included.
Copy link to clipboard
Copied
I had it "choosing" selectively between CPU and GPU randomly when I started using Stager. Ultimately I seem to have been able to resolve the issue by gouing to the NVidia control panel in the "per program" list of the 3D options...
There are also another instance where you can choose a specific GPU over the global settings
See if that resolves it...
Copy link to clipboard
Copied
Given the specs of your laptop, I'm guessing you're running Windows 11 because that's a very new machine. Win 11 controls GPU selection in Settings instead of the NVidia control panel, so do this:
- Go to Settings, open System>Display>Graphics.
- Under "Custom options for apps" choose Desktop app in the dropdown and click Browse. Navigate to Program Files\Adobe\Adobe Substance 3D Stager and select the Stager executable.
- In the dialog that opens, click "Options" and choose the High performance radio button.
This will ensure that Windows only uses the discrete GPU, and you should be good to go.
Find more inspiration, events, and resources on the new Adobe Community
Explore Now