 Adobe Community
Adobe Community
- Home
- Using the Community
- Discussions
- User Manual for the Adobe Forum Community
- User Manual for the Adobe Forum Community
User Manual for the Adobe Forum Community
Copy link to clipboard
Copied
This document covers everything you need to know to work with the Adobe Community site, from setting up your profiles, finding and contributing to discussions, managing your Inbox and responding via email. We'll try to keep it updated as the software evolves, please let us know if there are any areas you'd like covered in more detail.
![]()
Basic layout of the site
The software running the site is called Jive, which is a third-party system not owned by Adobe. We have customized the style of the site, but the functionality is less flexible. We know that for every user who loves the site, another will hate it - rest assured that behind the scenes your views are being listened to. If you have feedback, you can submit it in the Forum Comments Community.
The site is a forum with a bunch of extra features, many of which changed significantly when we implemented the latest version of Jive in Spring 2016. In the rest of this document we will talk about "Communities" - this is the term for a "sub-forum", usually dedicated to one Adobe product or service though we have a handful of generic Communities too. Within each there will be a discussions forum, plus optionally some read-only documents, announcements, FAQs, etc. - and the site has a tree structure so each product area can have sub-communities within it. There is no top-level Community.
It is important to remember that the site is a user-driven resource. You are talking with fellow users in a public area, so you must NEVER post private information (serial numbers, addresses, etc.) in ANY of your messages. All content is subject to the Adobe Terms of Use.
When you first visit https://forums.adobe.com you are shown the Welcome page, which is designed for customers looking for help with a product.
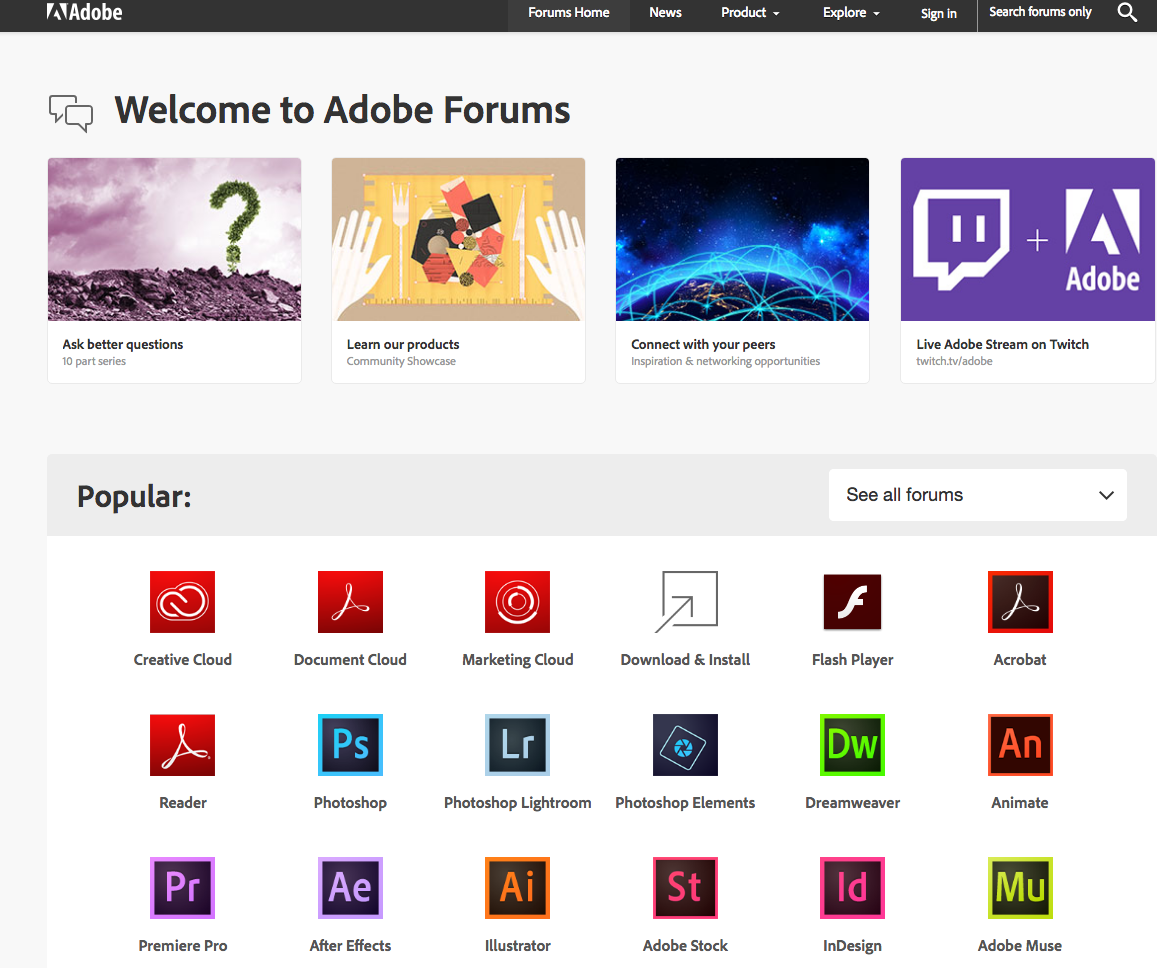
To post messages to the site you must sign in using an Adobe ID. You will be prompted to do this automatically if you try to create something, but the quickest route is to click the Sign In button on the black toolbar at the top right. Once signed in, the toolbar will change to show an avatar icon:
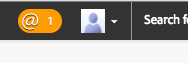
Just like Twitter or Facebook, this black toolbar across the top of every page is very important, it's where all the useful tools live!
On the left you have links to Adobe.com (click the logo), the Forums homepage, the News section, a drop-down menu of the most popular Communities, and an Explore drop-down.
At the bottom of the "Product" menu is a "View all communities" entry that take you to https://forums.adobe.com/places. There are tabs on the left for "Recently viewed," 'Recommended," and "Following" that give you quick access to related communities.
On the right side of the black toolbar you have your profile hotspot and the Spotlight Search box. You'll be clicking on these a lot!
User roles
Within the Forums we have three categories of user, identified by a badge next to their name:
- Normal- As a regular member of the Community you have no badge.
- MVP/ACP - This is the status awarded to members of official programs plus our volunteer moderators. MVPs & ACPs are *not* employees and the views expressed are their own. For information on the MVP & ACP program, click here.
- Staff - These are Adobe employees and selected contractors, who speak on behalf of the company.
Moderators and administrators do not have a special badge, so are only identified if they choose to declare their position in their user profile.
Besides the badge, there is a 10 level status system. New levels are awarded by gaining points, which in turn come from posting correct answers. A user's ranking is not a direct indication of the quality of a particular reply, but it shows they have a history of valuable contributions. Levels are shown below a user's avatar:
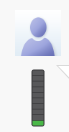
Your Profile Hotspot
The little avatar on the top toolbar opens your user profile menu - from there you can view your content & communities, edit your profile, adjust communication and email preferences, and sign out. We'll be referring you to the items in this popup window later in the Guide. From here on we will refer to this Profile menu as just the "Hotspot".
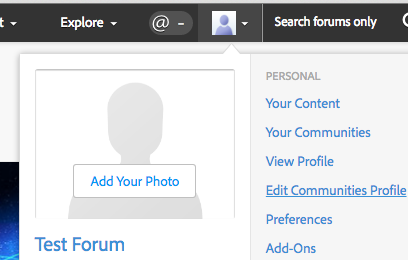
Orange Notification: Inbox & Your View
You'll often see an orange numbered dot to the left of the Hotspot.
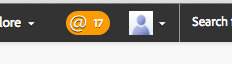
This is your unread items count, and it's a separate clickable item that opens a summary of your latest messages and takes you to your Inbox & Your View.
The Inbox includes things you've participated in: direct messages, @mentions, and shares, plus any items you pulled in by following them. Clicking an item opens it in the bottom panel, where you can reply to it. Clicking the blue button/viewing an item marks it as read, and there's a link in the lower panel to mark it as unread again.
Get rid of activity on any item that no longer interests you by clicking Hide new activity in the lower pane of the split-pane view. The current activity stays in your Inbox, but you'll see no more update alerts for that item. (Click Start following in Inbox to restore Inbox notifications for that item).
You can also use the Filter drop-down menu in Inbox to sort the view to @mentions, messages, notifications, or shares & click the Jane Doe box and enter a user's name to filter by participant. You'll see only the items that include this person as a participant.
"Actions" is also irrelevant for most of you, as it only shows items for administrators.
Your View lets you set up a page just for yourself so you can get to your most-used items quickly. You can change what you see from Your View whenever you want. For example, you might want to update Your View when you change projects or teams, or when you just want to watch new things in your community. Learn how to customize Your View.
Search
On the far right of the toolbar is the white Spotlight Search field. This works in two ways: If you click the field but do not type anything, it opens a big panel of your bookmarks, suggestions, history, etc. - which is really useful, though not all that obvious!
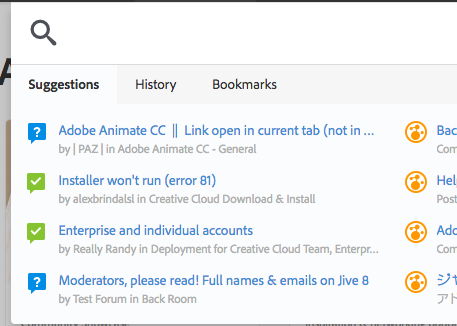
As soon as you start typing it changes into a regular search panel.
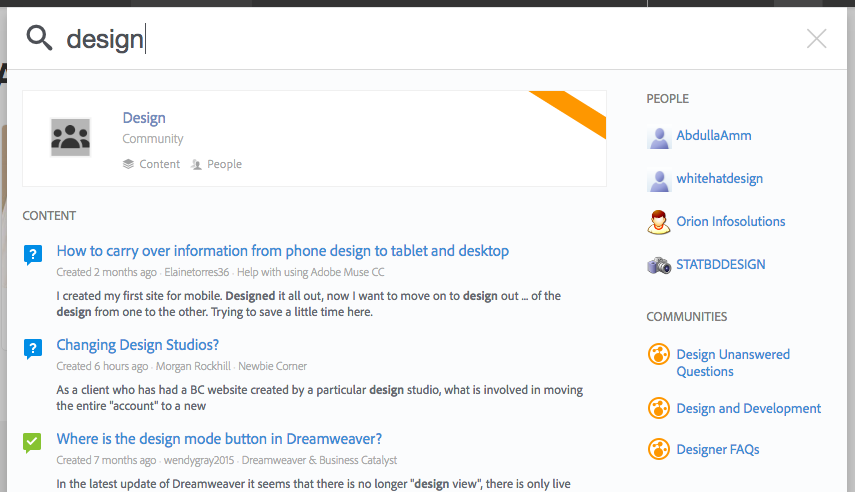
If you press ENTER at any point, it redirects you to the Advanced Search page. The Spotlight Search feature is the fastest way to move to a product page, discussion thread, or user profile that you haven't bookmarked in your browser.
Before we explore the Communities themselves, let's tinker with your profile settings & account views. We'll also set up some options for notifications, so you can subscribe to things as you go along. The default settings need changing, especially if you want to engage with the Community via email.
News
News (Streams) pulls together a list of news items based on some combination of rules (a summary of what's happening in Communities you are following, what your friends are doing, notifications and announcements, etc). Here, you can respond to items directly without having to visit the content page itself.

Each tab on the left is a Stream - a separate feed of things you have chosen to follow, or things sent to you. The "News" tab is the default. You can change which tab is the default by clicking the pin icon next to the name. As you can see in the screengrab, News has pulled in a discussion, a document, and some trending content.
"Connections Stream" is a feed of what people you are following have been up to. It's not going to be immediately useful to a new user, but over time it will become more significant if you build up a network.
For now, the important thing to do is click "New Stream", and create one called "Email me". You will need it shortly.
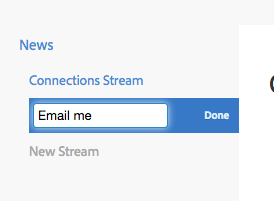
Ignore the rest of the page asking you to add content to your new stream, we will do that later from the forum.
You can create other streams as you go along, to monitor specific things - you'll see how this might work as we set up the 'Email Me' stream. You can delete a stream by clicking the down arrow when hovering over the stream.
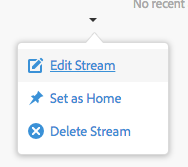
Communication Preferences
Now we have to sort out emails, otherwise the site will be sending you a tidal wave of stuff. Click Hotspot > Preferences and you'll see a table of your Streams, showing which ones will send you emails whenever a new entry arrives.
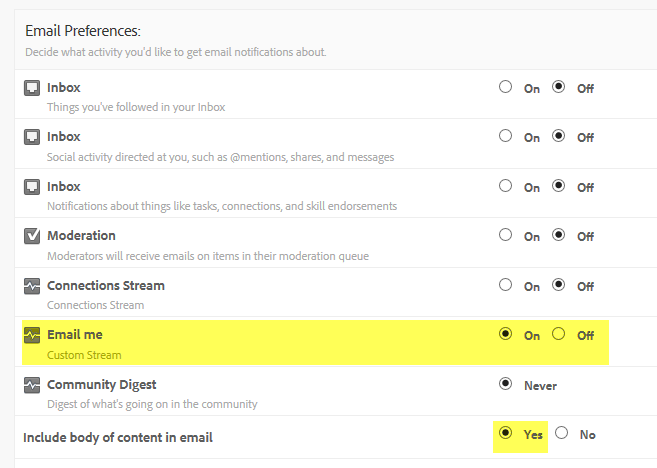
Unless you're feeling really masochistic, turn off emails for everything except your new "Email me" stream. If you only use the forums via email, keep the second Inbox entry turned on, called "Social activity directed at you, such as @mentions, shares, and messages" so you get PMs delivered by email. Make sure "Include body of content in email" is turned on, or you will be sent a bunch of emails without the actual messages in them! The rest of the preferences on this page can be left at default.
You're now set up for email notifications - the idea is that if you want emails about something (a Community, a thread, a person, etc.) you "Follow" them using the "Email me" stream. If you just want their activity to appear when visiting the website, Follow them in another stream. If you go on vacation, just pop into your preferences and set "Email me" to Off.
Avatars and profile images
Click Hotspot > Edit Communities Profile then click the default image or the "Add your photo" button to upload large-size images that others will see when viewing your profile. These are not your "avatars" that are shown next to your messages, they are done at the bottom of the page but you can elect to use the same one for both. All images go through moderator approval, so please be patient. No product logos, no ads, no copyrighted or trademarked content, no rude stuff. Guidelines are here. As well as your main profile image you can also add a slideshow of other stuff, which will appear on your profile page in the upper right panel (see Hotspot > View Profile).
You can set up a brief description/bio of yourself on your profile (it will only be visible to logged-in users) - Click Hotspot > Edit Communities Profile then the Edit Profile tab. The second "My URL" field is shown to logged-in users but is not a hyperlink. Please respect the Terms of Use when filling in these sections - no commercial ads! We monitor for spam within profiles and will remove any entries that violate the Terms of Use.
Privacy options
The default setting for profile privacy can cause confusion, so before launching into the forums themselves, let's clear it up. Click Hotspot > Edit Communities Profile then the Privacy tab. Adobe have disabled most of the fields, but you can choose the visibility of some of them. BE CAREFUL with personal information! Note that "Name", which is grabbed from your AdobeID, is set to "Yourself". This means that when you are viewing content you have posted, the site will display your real name because you are yourself ![]() . Everyone else will see your screen name, but this mismatch has raised a bunch of panic in the forum when people thought their real name was visible to the world.
. Everyone else will see your screen name, but this mismatch has raised a bunch of panic in the forum when people thought their real name was visible to the world.
OK, we're done with the profile and account stuff for the moment, it's finally time to look at the forums!
Navigating a Product Community
When you choose a product Community from the Welcome page you will see the 'overview'. The main area shows recent activity, sets of links to important content, & social media.
The gray tool stripe below the header image gives you access to different "views" of the Community Some Communities have sub-spaces, in which case there will be an extra tab on the gray stripe titled "Subspaces".

If you prefer to see a forums-style list of topics, click "Content". There are two styles - List view and Tile view - you flip between them using the icons on the right side of the page. Here's List View in action:

The tiles are double-sided, you flip them over using the hover-mode icon on the bottom right corner, and from there you get a Follow and Bookmark button. Although the List view is more compact and familiar to forum regulars, there is more information on the Tile view.
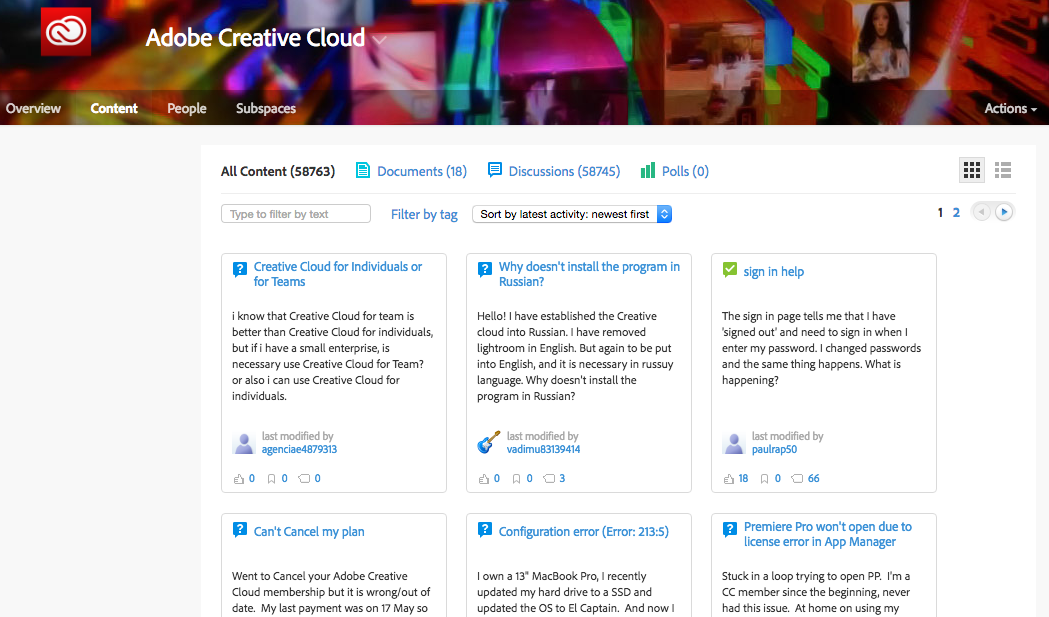
In both views, there are three numbered entries - Likes, Bookmarks and Replies.

In the example above there are 7 views & 1 reply but no Likes or Bookmarks. The blue question mark icon shows that there is no Correct answer yet.
Following something
You can Follow a Community, a discussion, a person or a content item (documents, etc.) - but not a tag or a search term. Simply click the black "Follow" button on any page or the blue Follow link on any discussion and choose which of your Streams you want to use. If you are already following this item, the button will say so - as in the example below.
 &
& 
To unfollow something select "Stop Following" (shown above) or use the "hide new activity" link on the header of the lower panel when viewing an item in your Inbox.

There is no global "unfollow everything" button. If you want a reminder of which pages you're following, go to Your Hotspot > Your Communities. It will default to the Community you are following.
Using the correct Stream to follow something is important. By default it will always select your "Connections Stream", so if you are trying to get email notifications for something you need to change it to your special "Email me" stream.
Note that you cannot stop someone else from following you - there is no "block this user" feature. On your profile page there is a "Connections" map that will show the person viewing your profile if there is a link of friendship between them and you.
Searching & asking a question
For new users, the recommended route is to search to see if your question has already been asked before posting a new question. You can search in the search widget on each product Community page, or you can use the search bar at the top right of the forums.

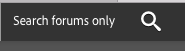
If you don't see the results you're looking for, you can ask a new question. There are two ways to ask a question. The 1st is to scroll down to the bottom of the page & select "Start a new discussion."
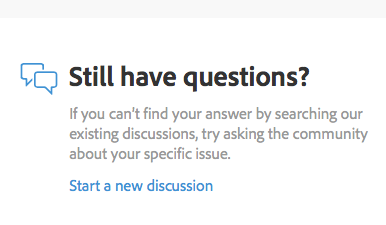
The 2nd is to go to the Actions menu and select Discussion.
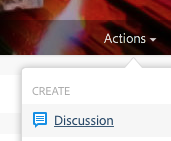
Your discussion will automatically be tagged as a question, you can uncheck this box if you feel you are starting a discussion rather than asking a specific question.
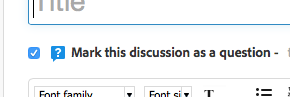
The "New Discussion" form looks like this:
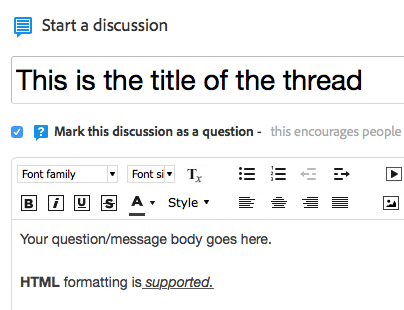
Please keep the title short and concise and to the point. This will help get your question answered in a more efficient manner.
In the message body section, provide as much detail as you can, bearing in mind this is a public website. You can format this section:

If you have created a discussion from the button in a Community, the destination will be chosen for you (you can change it if you wish). Tags are used for subject-specific things, for example the name of the operating system or plugin you are asking about. If a tag doesn't already exist you will be prompted to create it. Tags are not required to post.
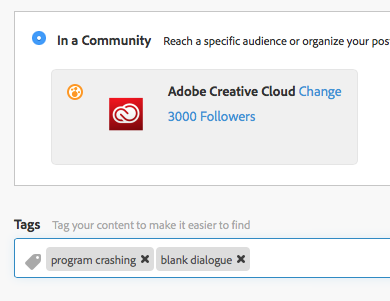
A new feature is the @MENTION tool - if you type an "@" symbol on your posts (other than as part of an email address) a popup window appears, asking you to search for a username, Community, etc. - as you keep typing it will auto-search. When you @MENTION something it will appear in the Streams of the person in question, or for everyone following the Community you mention. It's an important way to prompt another user to take a look at a post, for example by saying "I think @USERNAME will be able to answer this for you..." If the username you want to mention has a space in it, you_need_to_use_the_underscore key.
There is a general principle about whether to start a new discussion or tack a reply to an existing one:
- Of course if it's a new question, it gets a new thread.
- ... and if you're responding to another post, it doesn't.
- If the question has been asked before and the previous thread has been marked 'correct', re-awakening it isn't very helpful, as you won't be able to assign another correct reply.
- If there's an active discussion related to your question, by all means add your voice to the group.
- Bumping threads is not allowed, and duplicate questions will be removed.
Note: We can split (branch) a thread into two, but we cannot merge threads together.
ALL content you post is subject to the Adobe Terms of Use, which are linked in the footer of every page. New users including any links in their messages will often pass through a moderation process, but once you have proven yourself that restriction is less strict. Other messages can get caught if they are too short, too long, have images, multiple links, or code/unique charactesr. Spammers will be banned.
The Points system and marking responses
All forum users are awarded points if their response to a question is selected as "helpful" or "correct" by the original poster or a moderator. Points are used to determine the top contributors in each area (shown on the forums index) and to drive the level system. Please mark appropriate responses to your questions as "correct" so they appear as such on the topic lists (with a green tick icon). Marked threads indicate to others with a similar question that there's something worth reading, and to Adobe staff that their input isn't required. You don't get points for marking your own replies correct!
- Mark a reply as "Helpful" if the reply isn't absolutely correct, but still aides in getting your issue closer to being resolved.
- If a question gets a reply that we think is correct and the original poster never comes back, we will mark it as "Assumed Answered" - this doesn't award any points, but indicates that it's no longer an active topic.
Posting via email
Although the implementation is rather basic, you can reply to threads and create new discussions via email.
- If you receive a notification for a discussion or reply because your "Email me" stream is following it, you can just reply to the message (you must use the email account matching your AdobeID so we can link the message to your identity, or it will be rejected).
- You will be notified about announcements but you cannot reply to those messages.
- You cannot include attachments or images in email responses, nor will any embedded stuff be included in the messages you receive. Those are only shown via the website.
- Reply in plain text. HTML-formatted messages and pretty Outlook templates will be rejected.
- PLEASE turn off your email signatures. We try to filter them but if they are not formatted correctly they will be left in place, and we do not want personal contact information published to millions of people. See http://forums.adobe.com/docs/DOC-3731.
- We suggest that you set up a message filter in your email client software, so that messages from forums_noreply@adobe.com are placed in a dedicated folder. That way your Inbox isn't cluttered up.
- And finally, do NOT use auto-reply if you go on vacation! If you absolutely have to, turn off your email notifications (Hotspot > Preferences > Receive Email?), so your auto reply will not be posted in the forums.
Creating new questions via email
If you want to create a new discussion thread via email, you need to know the address to send it to - and for that you have to visit the website. On the Actions menu within a product Community there is an entry for "Create via email" - that will open a little window and offer to send you a vCard. Say OK, and you'll be emailed the special address to use when creating content in that Community. Simply compose a message to it, the subject becomes the thread title and the message becomes the body. All email-based content is tagged as a question.
You can also reply to emails that notify you about a Private Message - but you cannot create a new PM by email.
The Private Message system
All forum users have a Private Message account - you cannot disable it. PMs appear in your Inbox, but you have no "sent items" folder. Instead each PM is set up as a private discussion thread. It is possible to delete your own contributions but not the thread itself. PMs are mixed into the rest of your Stream traffic so they can be quite hard to find once you've read them - the best option is to un-tick the "Unread only" box on your Inbox page, then click the little "Filter" dropdown menu just to the right and choose "Messages".
Bear in mind that many of the forum regulars ignore their PM accounts, so don't assume a PM will ever be read. One useful feature is that PMs can involve more than two people, so you can use them as a private discussion space. The Terms of Use still apply of course! Adobe can read everything you say.
The Bookmarks system
Along with the "Follow" buttons, there is a Bookmark button for individual forum discussions. You cannot bookmark a Community, or an Inbox entry, or a person. Your Jive Bookmarks are managed from the Spotlight Search tool:
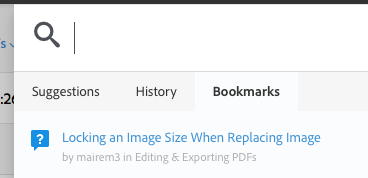
& on your profile:
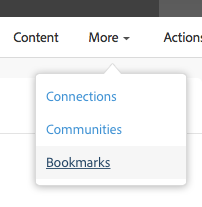
Other useful bits and bobs
- For every thread or document there is a "View as PDF" option on the right sidebar. This isn't as full-featured as using Acrobat's browser plugin, but it will send you a PDF file of the current page without needing any extra software.
- The "Send as email" link on the right sidebar composes a new message with a link to the page you are looking at. The message is sent via Jive, not via your email client - so your email address isn't revealed.
- The star ratings system is another thing we can't turn off, but that nobody really uses - so feel free to ignore it. Giving someone one star may provoke a reaction.
- Hovering over a user's name or their avatar will open a popup window with some information about them.
Moderators and Admins
Moderators are responsible for curating content on the forums and making sure users are following our community guidelines. Administrators are responsible for the structure of the Community (how the product pages are arranged, etc.) and have additional moderation powers to manage user accounts and system settings.
- Moderators can edit the content of any discussion item. They cannot change the names of contributors.
- Moderators can move a thread into another forum.
- Moderators can see everyone's email addresses but they cannot read your private messages.
- Administrators can edit your user profile (avatars, bio, privacy, etc.) but cannot change your name or email address, as that's copied from your AdobeID.
Reporting content
The Community is an extremely popular site, with millions of pages of content and millions of users. Because of that, we are a high profile target for spammers. We do work hard to stop them, but your assistance is always welcome.
The fastest way to ask for help is to press the "Report Abuse" button that appears on the right sidebar (to report the thread itself) and on the 'Actions' menu below every reply (to report that individual message).

You will be asked why you're reporting the item, and the submission will appear on all the Moderator's Inbox panels. The first one to see it will help. Reporting something because you need it editing or moving won't in any way count against you, neither will reporting someone else. Your report will usually be dealt with in an hour or two, depending on who's awake.
- To report an individual reply, open the Actions menu below the entry and choose Report Abuse.
- To report an entire thread, or a question without any replies, use the Report Abuse button on the right side of the page.
- If you are spammed via private messages, report the user by creating a new thread in the Forum comments section of the website and a site moderator will look into the issue as quickly as possible.
And that, as they say, is that. If you have any more questions, please let us know in the Forum comments area!