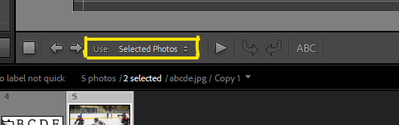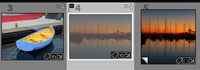Adobe Community
Adobe Community
- Home
- Lightroom Classic
- Discussions
- Re: Only flagged photos selectable in Slideshow
- Re: Only flagged photos selectable in Slideshow
Copy link to clipboard
Copied
I was hastily putting together a slideshow in Lightroom Classic for a family gathering, and wanted the slideshow to include only the flagged (picked) photos. Unfortunately, I didn't see the Filter feature in the lower right corner of slideshow, but I found something else that seemed to have the desired effect. The filmstrip at the bottom shows all the pictures in the collection, but the non-flagged ones are dark grey and can't be selected.
Bur I can't remember what I did to get this and don't know how to clear it so that all photos are selectable in Slideshow. I have tried reproducing what I did with a different collection without success, and I can't find this mentioned in the documentation anywhere. Does anyone know what I did and how to clear it?
 1 Correct answer
1 Correct answer
Press T to activate the Toolbar (just above Filmstrip). On there is a "Use:" dropdown menu which can be set to include All images currently showing in the Filmstrip / only those Selected / only those Flagged.
If set to "Selected Photos", as you select or deselect photos they brighten or dim (denoting IN or OUT of the slideshow).
You can see the number of slides react too, at the right hand end of this same Toolbar.
When set to "Flagged Photos", it is this that puts each image IN or OUT
...Copy link to clipboard
Copied
By "Dark Grey" are you referring to the border around images, or are the filmstrip thumbnail images greyed out?
Greyed out images usually suggests they have been flagged with the 'Reject' flag [X].
Dark Grey Borders may indicate- Stacked images or Virtual Copies.
IME If I set the lower-right options to "Filter Off" I can use all images on the filmstrip regardless of flag status.
With the errant SS Collection in view -Post a screen-clip of your full screen including the FilmStrip- It might give some clues.
Copy link to clipboard
Copied
THanks for your reply, Rob. I have attached a screenshot. As you can see, I have filters off, but it's acting as though the other pictures were rejected, but (as I can see when selecting the Library), they aren't rejected.
Copy link to clipboard
Copied
Very weird.! I have not seen, neither can I re-produce, what you are seeing.
You have the Filter set to 'off' so all images (any Flag status) should be showing in the filmstrip. None are 'Missing' (that I can see.)
Photos set with the 'Rejected' flag should still show the thumbnail border as normal with only the image thumbnail dimmed, Not everything almost totally black as you are seeing.
I can only guess at suggestions without answers.
Do the image thumbnails show totally 'black' if you go direct to Library Grid View? (Press [G] while in the SS module.)
You might just Delete that 'Saved Slideshow' from the Collection Panel and try again. Try another SS template.
Reset the Catalog Preferences PREFERENCES RESET (Lr Queen)
Reset the Previews Cache (may take considerable time for previews to re-build!) PREVIEW CACHE ERRORS
Un-install and Re-Install LrC from the Desktop App.
Let us know if you find a solution.
EDIT: and forgot this one- Try disabling GPU in preferences.
Copy link to clipboard
Copied
Press T to activate the Toolbar (just above Filmstrip). On there is a "Use:" dropdown menu which can be set to include All images currently showing in the Filmstrip / only those Selected / only those Flagged.
If set to "Selected Photos", as you select or deselect photos they brighten or dim (denoting IN or OUT of the slideshow).
You can see the number of slides react too, at the right hand end of this same Toolbar.
When set to "Flagged Photos", it is this that puts each image IN or OUT of the slideshow. The thumbnail shows bright or dim accordingly. The Slideshow module is now paying no attention to its selected / unselected status.
Copy link to clipboard
Copied
@richardplondon You hit the correct answer! I had been playing around with the Filter options on the Filmstrip and never thinking about the "Use: " options in the Tool bar. Just as you say- if you choose "Flagged" the unflagged photos on the filmstrip fade totally (Borders and image).
Thanks.
Copy link to clipboard
Copied
Yes, that did the trick, thank you! The only problem I had was that I literally pressed T (shift t) and that didn't do anything. But I found it in the View menu and subsequently figured out that I needed to press t, not T (at least not with the shift key). Seems like a small bug, but I'm not sure it's worth worrying about.
Thanks again!
Copy link to clipboard
Copied
"press t, not T"- -Arrrgh yes- confusion. I think of the keyboard key letters as printed on the keys in capitals, so for me [T] is keyboard "t". For a different function I would write [SHIFT+T] [CTRL+T], etc.
Do you know the Keyboard Shortcut's Shortcut? [CTRL+/]