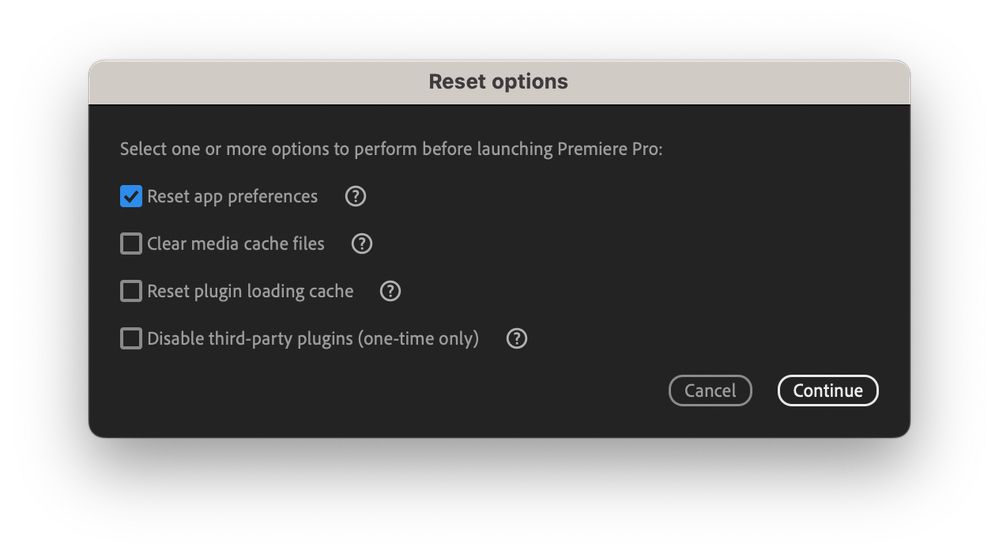Copy link to clipboard
Copied
Note: Make sure you know what resetting preferences actually does to your system before proceeding (see below).
In Premiere Pro 2023 and later.
- Press the Shift key and launch Premiere Pro. Release the Shift key when the splash screen appears.
- The Reset options Dialog Box launches.
- Choose "Reset app preferences"
- Click the "Continue" button.
- Premiere Pro launches.
- Allow a few moments as Premiere Pro resets the preferences.
For Premiere Pro v.22, and earlier, here is how you can reset the preferences:
Press Alt (Windows) or Option (Mac OS) while launching Premiere Pro. You can release the Alt key or Option key when the splash screen appears.
To reset preferences and plug-in cache at the same time, hold down Shift-Alt (Windows) or Shift-Option (Mac OS) while the application is starting. Release the Shift-Alt keys or Shift-Option key when the splash screen appears.
If you don't see the list of your recent projects on the Welcome Screen the next time you launch Premiere Pro, the preferences were reset correctly.
NOTE: Nothing happens to the project files; it's just that Premiere Pro's recent directories are deleted, as well. Navigate to your project location and open it from there.
What does resetting preferences actually do?
It can be really frustrating when Premiere Pro starts misbehaving. One of the most efficient ways to fix this is to reset Premiere Pro preference files. Resetting (sometimes called "trashing") preferences resets the program to its factory defaults.
Resetting preferences will undo most of your customization such as the length of your default transitions, the brightness of the user interface, labels colors, keyboard shortcuts, presets, changes that you've made to your audio hardware settings, the list of recent projects on the Home screen, and more.
Some changes won't be affected though, such as changes that you've made to memory allocation for Premiere Pro and other Adobe apps, new workspaces that you've created and other items. It's worth noting that changes that you've made to existing workspaces (changes such as resizing panels and moving them) will be reset to defaults.
Preferences that you set for scratch disks, however, are saved with your projects. Whenever you open a project, it automatically defaults to the scratch disks you selected for it when you set up that project.
 1 Correct answer
1 Correct answer
Hi Community,
Here is the most current User Guide information on the topic.
- Configure preference settings: https://helpx.adobe.com/in/premiere-pro/using/preferences.html
- Reset preferences: https://helpx.adobe.com/in/premiere-pro/using/reset-preferences.html
Thanks,
Kevin
Copy link to clipboard
Copied
Hi Community,
Here is the most current User Guide information on the topic.
- Configure preference settings: https://helpx.adobe.com/in/premiere-pro/using/preferences.html
- Reset preferences: https://helpx.adobe.com/in/premiere-pro/using/reset-preferences.html
Thanks,
Kevin