- Home
- Acrobat
- Discussions
- Re: Naming form fields for accessibility
- Re: Naming form fields for accessibility
Copy link to clipboard
Copied
Hi, I am looking for a documented answer.....something official.
I have a form, where the form fields use the Label as he Name in properties and in the tooltip I use Enter your name.
It is my understanding that in the form properties, the Name should be the same as the label, with a better description in the tooltip.
Does anyone know where I can find this answer? Would the form be considered accessible if the label was not mentioned in the properties of he form?
Thank you.
Copy link to clipboard
Copied
murrjames wrote
Whatever you put in #3, is what shows up in #2.
Yes, that's what I said in my original comment above.
murrjames wrote
Does the Label #1, have to be the same as the Name #3 to be accessible? For
example, I could have a label Name and in # 3 put hippo if I wanted.
As stated above, #3 has nothing to do with accessibility. Call it whatever you want.
Reread the original response above.
#3 is the form field control's name. Users and assistive technologies do not see or hear this name: it's used by Acrobat to manage the form, and also to connect the form's data with a database. It's recommended that this label be short, one word, and have no spaces (hyphens and underscores are usually OK).
| PubCom | Classes & Books for Accessible InDesign, PDFs & MS Office |
Copy link to clipboard
Copied
Since you need something official, I'm an accessibility expert and forms developer who is on the ISO PDF/UA committee.
You're referring to 2 fields in the form control's Properties panel, #3 and #4 in this screen capture of a simple form field.
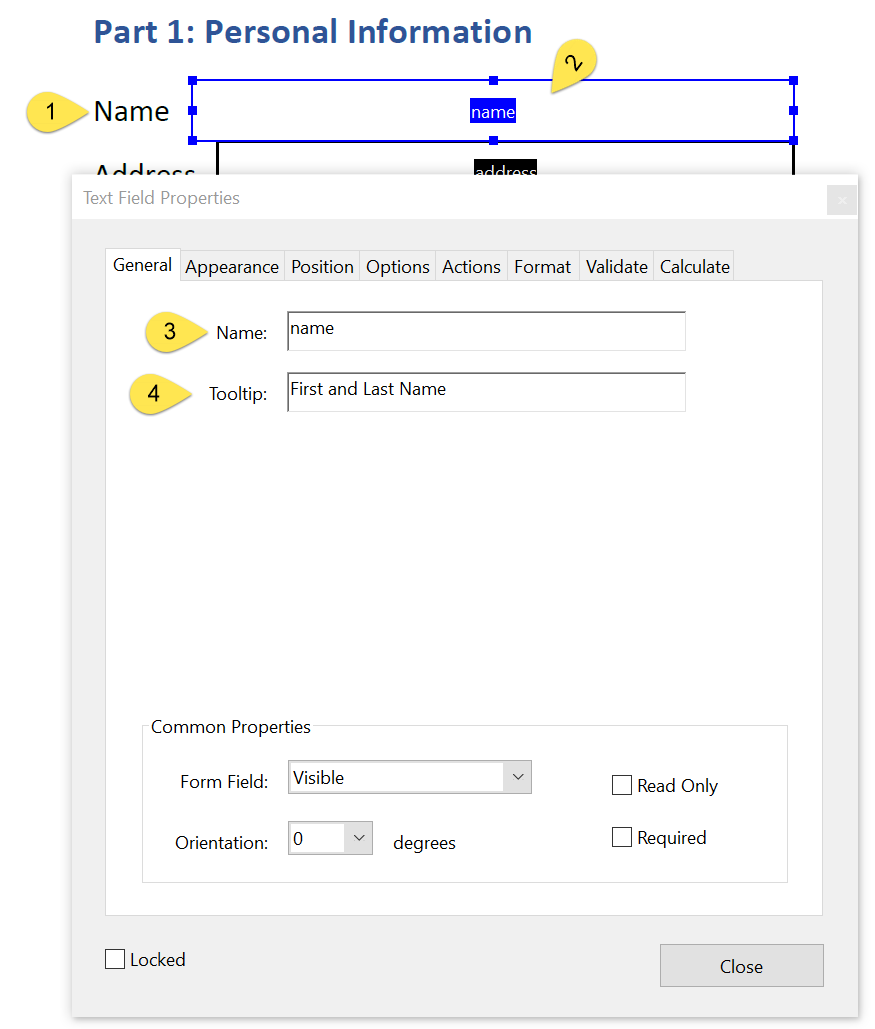
There are 4 parts of a form field:
#1 is the printed or visible label on the form field.
#2 is the form field control box itself, and the form control's label is shown highlighted in blue. It is always the same as #3.
#3 is the form field control's name. Users and assistive technologies do not see or hear this name: it's used by Acrobat to manage the form, and also to connect the form's data with a database. It's recommended that this label be short, one word, and have no spaces (hyphens and underscores are usually OK).
#4 is the ToolTip that is used by assistive technologies.
murrjames wrote
I have a form, where the form fields use the Label as he Name in properties and in the tooltip I use Enter your name.
It is my understanding that in the form properties, the Name should be the same as the label, with a better description in the tooltip.
No, that's not necessarily true although no one will prevent you from doing that.
The printed/visible label #1 should closely match the ToolTip #3. Doesn't have to be an exact match, just that the "message" is the same. And yes, the ToolTip can have a more thorough description of what's needed for the form field's content, but it's not required. Examples:
- If it's just a simple Last Name, First Name, Yes, No, etc. type of field, you don't need language like "Type your name here."
- The ToolTips for Date fields should have mm/dd/yyyy to indicate the format your field needs, if that's necessary for how the form's data will be processed, such as eventually being merged into a database. But in some forms it doesn't matter if the date is written January 1, 2020; 1 January 2020; or 01/01/2020. This is your decision.
- Selection boxes, drop-down menus, etc. are often helped by language such as "Choose one option" or "Choose up to 3 options."
Summary:
#1 visible label and #3 the ToolTip should closely match. But #2 the form field control's label is a behind-the-scenes thing. It's on its own and not part of accessibility.
Hope this helps you out.
--Bevi Chagnon | PubCom.com
| PubCom | Classes & Books for Accessible InDesign, PDFs & MS Office |
Copy link to clipboard
Copied
Whatever you put in #3, is what shows up in #2.
So 1,2 and 3 are the same in this case. #2 gets that from #3, no way to
make those 2 different.
I may have worded my question wrong.
Does the Label #1, have to be the same as the Name #3 to be accessible? For
example, I could have a label Name and in # 3 put hippo if I wanted.
Copy link to clipboard
Copied
murrjames wrote
Whatever you put in #3, is what shows up in #2.
Yes, that's what I said in my original comment above.
murrjames wrote
Does the Label #1, have to be the same as the Name #3 to be accessible? For
example, I could have a label Name and in # 3 put hippo if I wanted.
As stated above, #3 has nothing to do with accessibility. Call it whatever you want.
Reread the original response above.
#3 is the form field control's name. Users and assistive technologies do not see or hear this name: it's used by Acrobat to manage the form, and also to connect the form's data with a database. It's recommended that this label be short, one word, and have no spaces (hyphens and underscores are usually OK).
| PubCom | Classes & Books for Accessible InDesign, PDFs & MS Office |
Copy link to clipboard
Copied
Thank you
Copy link to clipboard
Copied
Glad to help.
| PubCom | Classes & Books for Accessible InDesign, PDFs & MS Office |
Copy link to clipboard
Copied
Hi there. How do you go about making #2 visible on the final doc? When I use 'Preview PDF' it no longer appears. Thnx.
Copy link to clipboard
Copied
#2 is the form field name and is only for computers and form-processing software.
It should never ever ever be visible to those who are sighted and viewing the form, nor announced to those using screen readers and other assistive technologies.
So when you preview the form, yes, you should NOT see it anymore. It's only shown when you are developing the form or in form editing mode.
I think what's confusing this discussion is the frequent use of the word "name" for several different items. Let me come back in a few minutes with a different example that should clear up this confusion.
| PubCom | Classes & Books for Accessible InDesign, PDFs & MS Office |
Copy link to clipboard
Copied
Thanks for the reply & I understand now it is just used as a tool for the conversion / editing etc. process - however is it possible somehow to put a label in the text box that is visible to the end user until they start typing to fill the field? Thnx
Copy link to clipboard
Copied
There are a couple of ways to do this.

- Add prompt text in the field's Properties / Options / Default Value field.
Note: This text does not automatically disappear when the user types into the form field, so you can end up with some of it stuck in with the actual data. - In a dropdown menu box, make the first item your prompt text.
Note: This text also can appear as part of the actual data that is submitted. - In a text field, use the Tool Tip to give directions or prompt, such as the date format in this example.
Note: only those using screen readers will hear it. Most users won't see this prompt.
| PubCom | Classes & Books for Accessible InDesign, PDFs & MS Office |
Copy link to clipboard
Copied
Thank you!
Copy link to clipboard
Copied
Hi Bevi,
This is an old thread, so I'm not sure if this will get to you, but I'm a newbie at PDF remediation and I very much appreciate your contributions to this community. Thank you for providing the detailed response and diagram above.
In your diagram, I have a question regarding "#1 is the printed or visible label on the form field." If a form field does not have a printed or visible label, is it still possible to remediate the form and make it accessible? In other words, is adding the form tag and tooltip enough to make the form accessible? I hope that makes sense; thank you!
