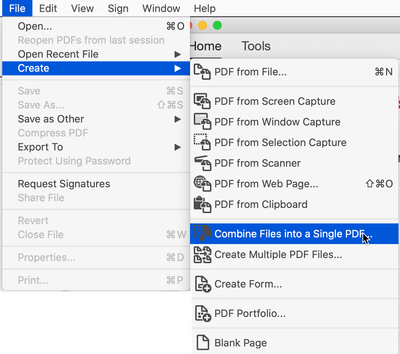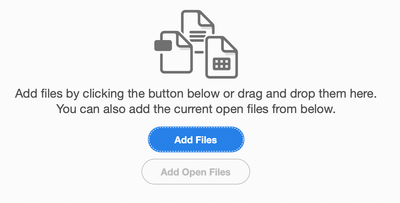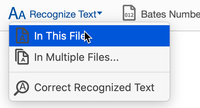Adobe Community
Adobe Community
OCR fail
Copy link to clipboard
Copied
Hi I am using the Adobe Acrobat DC via university account.
I am trying to OCR some scanned files.
The OCR itself is okay, but it crashes too frequently. It differs every time, but it crashes in the range of 10~80th page. Average 40~50 pages. Actually, the average is getting short every moment so now it doesnt even bear 20 pages.
The thing is that it crashes without any error messages.
So I thought it was because my laptop is old and I used a good computer, but it still doesn't work.
can anyone please help me. Its driving me crazy
Copy link to clipboard
Copied
This is going to sound strange but I'd suggest that you bypass the front and middle man here and just scan the documents, save them, and then have Acrobat convert them to PDF at your convenience.
Here's the deal: Acrobat has no scanning capability whatsoever. What it does have is access to Twain which is a plugin that lets Acrobat have access to your scanner's software. What you're witnessing is the tenuous hold on how well your computer, your computer's OS, Acrobat, and Twain have with that software. Most of the time it works but when it doesn't you get the crashing that you're getting.
I'm a Mac guy so I cannot make any suggestions on what can be done to fix it but there are times when you have to make a choice as to whether you get the job done or get the job done the way you think it should be done. FWIW, I have not tried to scan from within Acrobat for some 20+ years.
If you follow my here, what you do is to scan your pages into a folder on your desktop, then have Acrobat combine those pages into one PDF (while doing all the OCR etc.).
If you need this, here are some guidelines on how to get clean scans for the best OCR:
http://photosbycoyne.com/Gary's_Help/Scanning/clean-scanning.html
Good luck
Copy link to clipboard
Copied
thank you for the answer
do you mean that I should not go as image -> pdf -> ocr, but to go image->pdf&ocr?
I am quite new to adobe acrobat dc, so can you help me if you don't mind?
Thank you
Copy link to clipboard
Copied
Hi there,
Assuming that you have all of the resultant files in a folder, then in Acrobat go to:
In the next window, click on the top button to select the folder that your files are contained in. (Note: this is the same window you'll see if you select the Combine Files Tool)
Now, if you saved the images as TIF files, when you combine them, they will automatically be OCRed as well. If you saved them as JPG images, you will need to do one more step.
After converting the images into the PDF, while the document is still open in Acrobat Pro DC, go to the Scan & OCR Tool and select Recognize Text and from the dropdown select In This File.
You will need to click on the Recognize Text button that will then appear. Then wait for it to complete and you're done. Do save it with an appropriate name.
Copy link to clipboard
Copied
I think the latest version of Adobe products have a better OCR but in case it's not working right for you, You may go for a third-party OCR tool like Prepostseo
Copy link to clipboard
Copied
OCR Failure is mostly due to low quality tool or image used for image to text conversion. Here are some tips to avoid OCR failure:
1. Use high-quality scans: To avoid OCR failure, use high-quality scans of the printed or handwritten text. This means using a scanner with a high resolution and ensuring that the text is clear and legible.
2. Use a clean, clear font: When creating digital text, use a clean, clear font that is easy for OCR technology to recognize. Avoid using decorative or unusual fonts that may be difficult for OCR to interpret.
3. Use high contrast: To ensure that the OCR technology can accurately recognize the text, use high contrast between the text and the background. This means using dark text on a light background or light text on a dark background. One of the best resource is ETTVI’s image to text conversion.
4. Use straight text alignment: To avoid OCR failure, align the text horizontally and vertically as straight as possible. Avoid text that is slanted, skewed, or rotated.
5. Edit the OCR results: After the OCR process, review the results carefully and make any necessary corrections. OCR technology can sometimes misinterpret characters, so it's important to check the converted text for accuracy.