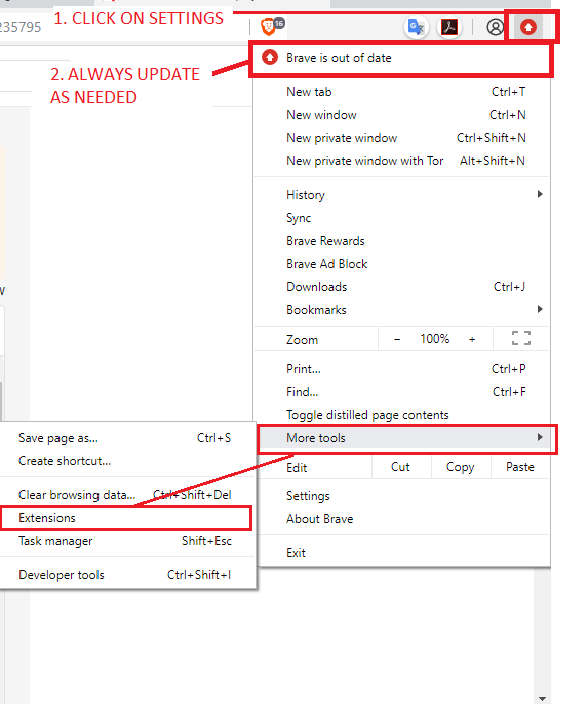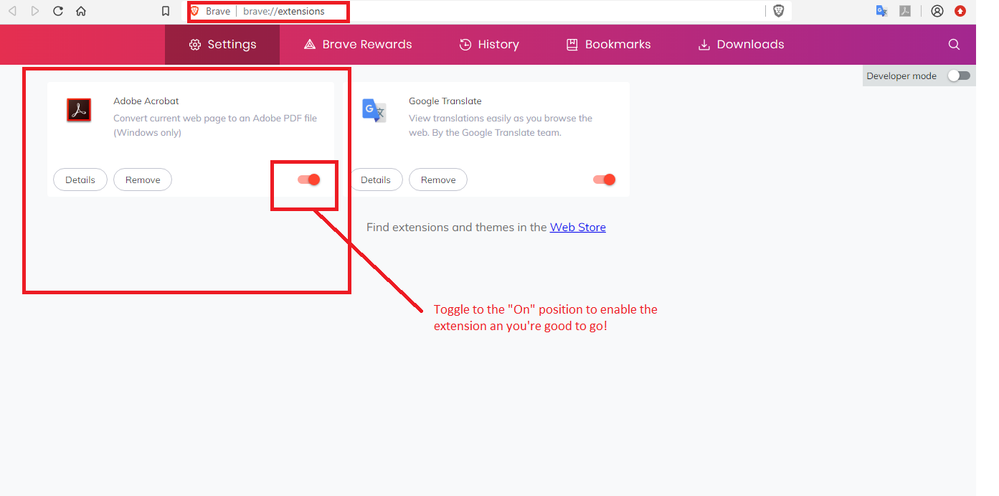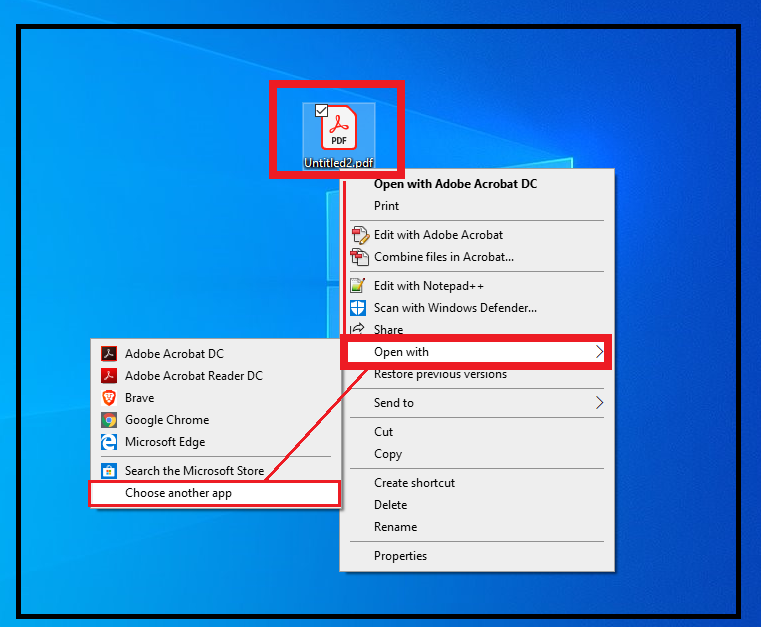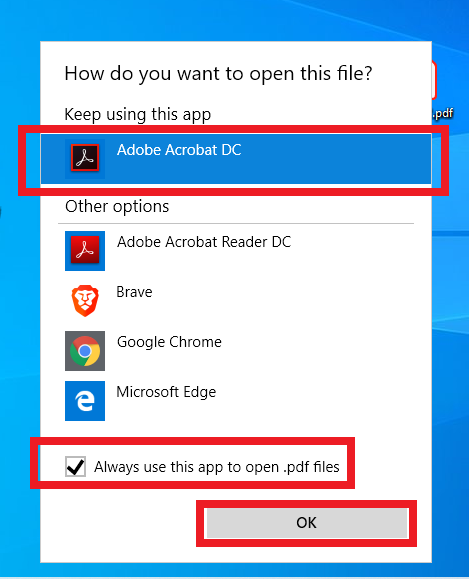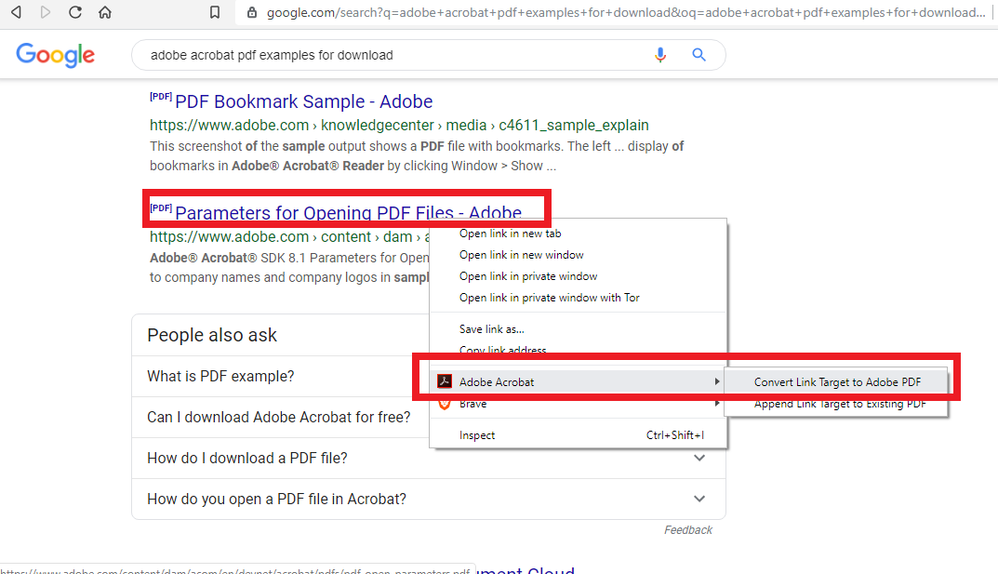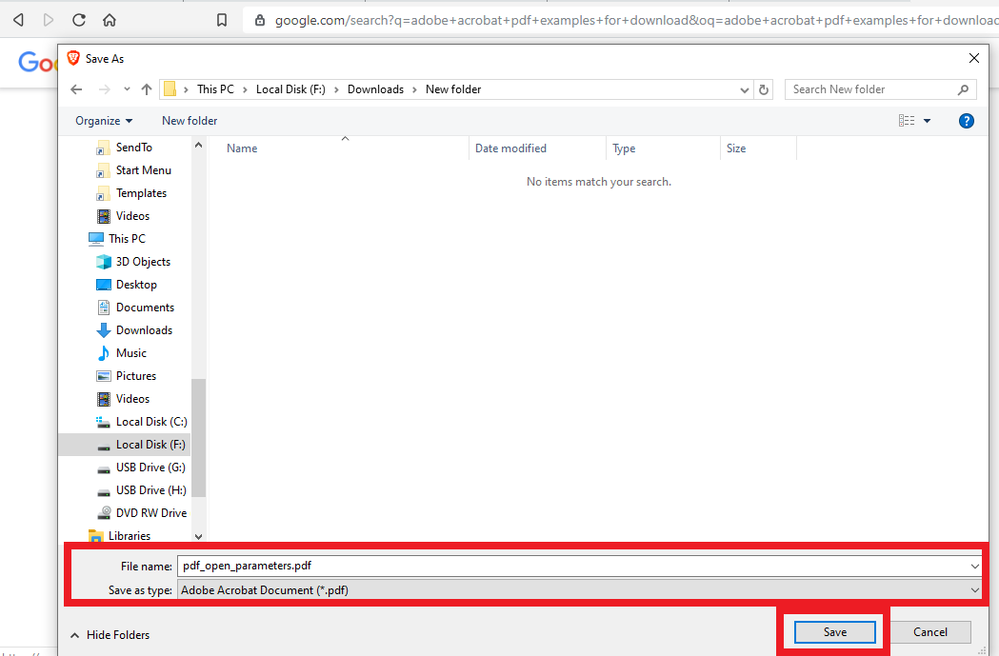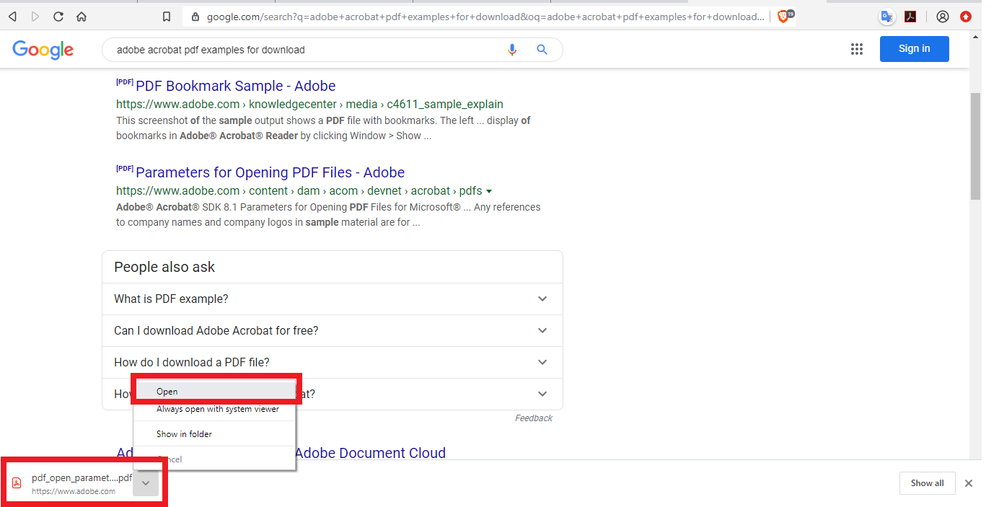Copy link to clipboard
Copied
For some reason I have apparently lost my Adobe extension in Chrome. Going to Chrome extensions and Adobe's is absent. Whenever Chrome is navigated to a PDF document the display for the page is blank. I can right-click on the blank area and "Save As" to a file on my laptop, but the PDF will not display. PDFs display fine in MS Edge, but my preferred browser is Chrome, so... it's annoying.
I will confess that this is a recent "bug". Chrome was displaying PDFs fine, but after I installed Soda PDF Chrome no longer displayed them.
Is there way to recover this feature? I've re-installed Acrobat Reader DC, but this didn't help. The Chrome extension is still not available.
Copy link to clipboard
Copied
I prepared a few guidelines and slides to illustrate better how the workflow looks like when using the Adobe Acrobat extension in modern web browsers like Chrome.
Honestly, I have not seen anyone taking the time to document this workflow yet to show it's done in Windows 10.
Soooo, if you like this guidance and it works for you, hit the correct answer button for this solution) 😄
I will be using Brave browser on my end for the following example.
To install the Adobe Acrobat Chrome browser extension:
- If your web browser is old, you need to update it to be able to get this extension (or download the new version of your browser).
- Once the web browser is updated you will be able to access the extension from the browser settings
- You will be forwarded to the chrome extensions landing page where you can enable or activate the extension as shown in the next slide
- In your case, using Chrome browser, you can follow the same procedure as shown above with Brave browser, OR, type in the URL bar "chrome://extensions/" to go directly to those settings preferences
- As you may have noticed in the slide above, this is where you can also make your Chrome browser the default web browser in your Windows 10. If desired, just click on the "Set as default" blue button.
NOTE: Once you've installed and enabled the Adobe Acrobat extension for Chrome, this is what you can do:
- First, ensure that you've given the PDF ownsership to Adobe Acrobat in MS Windows and not to MS Edge
- To do this, right-click on any PDF file and select from the context menu "Open with"
- Select Adobe Acrobat DC from the listed items.
- Tick the checkbox where it says "Always use this app to open .pdf files"
OK. So now that you are all set, follow through with the next steps:
- When browsing or accessing a shared PDF file in a networked environment with your preferred Chrome-based browser, right-click on the URL link.
- Select from the context menu Adobe Acrobat--->> and choose "ConvertLink Target to Acrobat PDF.
- It will take a few seconds for the conversion. As long as Adobe Acrobat is your default PDF owner in Windows (or macOS, or even Adobe Reader DC emulated in Linux); when the conversion is done it will open up automatically in Adobe Acrobat.
- The next slide belows demonstrates that the converted link opens up in Acrobat, and it shows the following message " The file https://www.adobe.com/support/products/enterprise/knowledgecenter/media/c4611_sample_explain.pdf is a secure document that has been embedded in this document. Double click the pushpin to view."
- Just double-click on the pushpin icon as instructed and the document will open in Adobe Acrobat
NOTE: This is the best workflow so far. You can use the method explained above instead of downloading a file, then trying to find it in the directory that you've just downloaded the PDF to every single time.
However, you can still use that method as suggested by Try67 which it isn't really that bad at all. It may involve a two-step process but it is very quick. So, in my case, using Brave browser as an example:
- Ensure that Adobe Acrobat has the PDF ownership in Windows 10, not MS Edge
- Click on a link and it will only take a few seconds to download.
- After selecting where to save it (which you can configure in your brwoser setting to download automatically to a desired folder), it will display the selected download at the bottom of my web browsing window. As soon as the download has completed, this allows the user to further choose from a few actions what to do next .
- Click on Open and it will open up the downloaded file in Acrobat DC.
NOTE: Just remember, it will open up the downloaded PDF in Acrobat as long as Acrobat is the default PDF owner in your operating system.
Copy link to clipboard
Copied
Hi,
When you say Chrome is your preferred browser are you referring that it's used as the default browser in your Windows system?
Copy link to clipboard
Copied
No. For reasons unexplainable, I leave Edge as my default but use Chrome mostly. I shouldn' think this would matter in this case.
Copy link to clipboard
Copied
Yes it does matter because in Windows, Edge is not only a browser, but also it is the default PDF viewer and takes the PDF ownsership of every PDF document.
Just for troubleshooting purposes, you may want to verify if Acrobat is the default PDF owner in Windows 10.
If it's not, you can right click on any PDF file, select "Open with another app", select Adobe Acrobat from the listed items.
At this point, is very imoprtant that you tick the checkbox that says "Always open this app"
This will always ensure that Acrobat takes precedence over MS Edge when opening PDFs.
I also use Brave web browser.
It is a Chrome web browser that allows me to enable the Adobe Acrobat extension and is by far a lot more secured than Chrome and online privacy oriented.
Copy link to clipboard
Copied
Thanks, this worked for me.
Copy link to clipboard
Copied
I prepared a few guidelines and slides to illustrate better how the workflow looks like when using the Adobe Acrobat extension in modern web browsers like Chrome.
Honestly, I have not seen anyone taking the time to document this workflow yet to show it's done in Windows 10.
Soooo, if you like this guidance and it works for you, hit the correct answer button for this solution) 😄
I will be using Brave browser on my end for the following example.
To install the Adobe Acrobat Chrome browser extension:
- If your web browser is old, you need to update it to be able to get this extension (or download the new version of your browser).
- Once the web browser is updated you will be able to access the extension from the browser settings
- You will be forwarded to the chrome extensions landing page where you can enable or activate the extension as shown in the next slide
- In your case, using Chrome browser, you can follow the same procedure as shown above with Brave browser, OR, type in the URL bar "chrome://extensions/" to go directly to those settings preferences
- As you may have noticed in the slide above, this is where you can also make your Chrome browser the default web browser in your Windows 10. If desired, just click on the "Set as default" blue button.
NOTE: Once you've installed and enabled the Adobe Acrobat extension for Chrome, this is what you can do:
- First, ensure that you've given the PDF ownsership to Adobe Acrobat in MS Windows and not to MS Edge
- To do this, right-click on any PDF file and select from the context menu "Open with"
- Select Adobe Acrobat DC from the listed items.
- Tick the checkbox where it says "Always use this app to open .pdf files"
OK. So now that you are all set, follow through with the next steps:
- When browsing or accessing a shared PDF file in a networked environment with your preferred Chrome-based browser, right-click on the URL link.
- Select from the context menu Adobe Acrobat--->> and choose "ConvertLink Target to Acrobat PDF.
- It will take a few seconds for the conversion. As long as Adobe Acrobat is your default PDF owner in Windows (or macOS, or even Adobe Reader DC emulated in Linux); when the conversion is done it will open up automatically in Adobe Acrobat.
- The next slide belows demonstrates that the converted link opens up in Acrobat, and it shows the following message " The file https://www.adobe.com/support/products/enterprise/knowledgecenter/media/c4611_sample_explain.pdf is a secure document that has been embedded in this document. Double click the pushpin to view."
- Just double-click on the pushpin icon as instructed and the document will open in Adobe Acrobat
NOTE: This is the best workflow so far. You can use the method explained above instead of downloading a file, then trying to find it in the directory that you've just downloaded the PDF to every single time.
However, you can still use that method as suggested by Try67 which it isn't really that bad at all. It may involve a two-step process but it is very quick. So, in my case, using Brave browser as an example:
- Ensure that Adobe Acrobat has the PDF ownership in Windows 10, not MS Edge
- Click on a link and it will only take a few seconds to download.
- After selecting where to save it (which you can configure in your brwoser setting to download automatically to a desired folder), it will display the selected download at the bottom of my web browsing window. As soon as the download has completed, this allows the user to further choose from a few actions what to do next .
- Click on Open and it will open up the downloaded file in Acrobat DC.
NOTE: Just remember, it will open up the downloaded PDF in Acrobat as long as Acrobat is the default PDF owner in your operating system.
Copy link to clipboard
Copied
The Adobe PDF plugin is no longer compatible with Chrome. See: https://helpx.adobe.com/acrobat/kb/pdf-browser-plugin-configuration.html
You should save the file to your computer and then open it in Reader directly.
Copy link to clipboard
Copied
Well, yes, that's what I've been doing, but it is annoying.
Copy link to clipboard
Copied
Hi,
++ A caveat to the discussion, the support for that plug-in was discontinued since 2015.
That means, that modern browsers are now shipped whith its own PDF viewing capabilities which, according to Adobe Helpx reference guides, it basically replaces the extension that was working for you before with their own.
When that happens you get issues like the one you're describing.
Here are other more recent notes on modern web browsers:
https://helpx.adobe.com/acrobat/using/enable-createpdf-extension-chrome.html
Change in support for modern wen browsers; use this guidance instead if you want to continue to use a web browser that doesn't support NPAPI :
https://helpx.adobe.com/acrobat/using/display-pdf-in-browser.html#Google_Chrome
Copy link to clipboard
Copied
Copy link to clipboard
Copied
Hi,
Just checking if you were able to resolve your issue.
I also found this reference: https://helpx.adobe.com/acrobat/kb/cant-view-pdf-web.html which covers troubleshooting when you get a blank page.