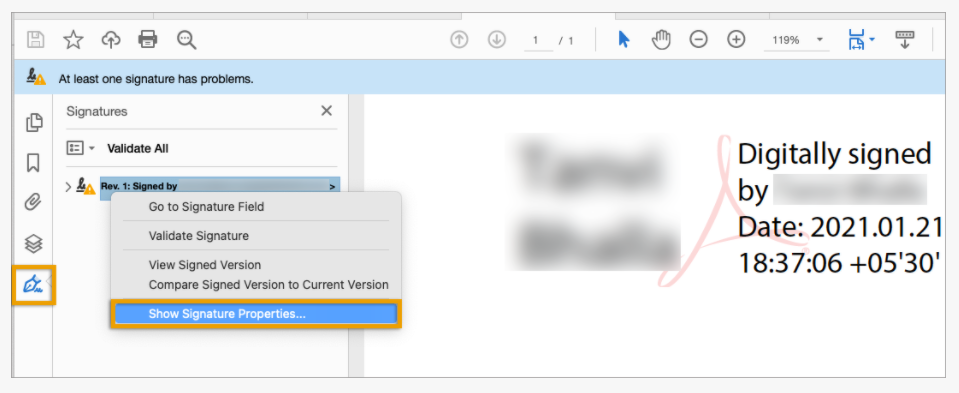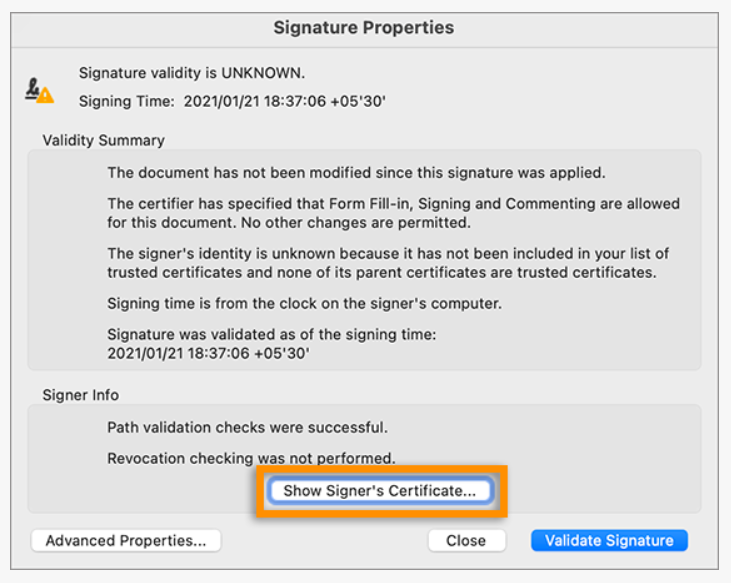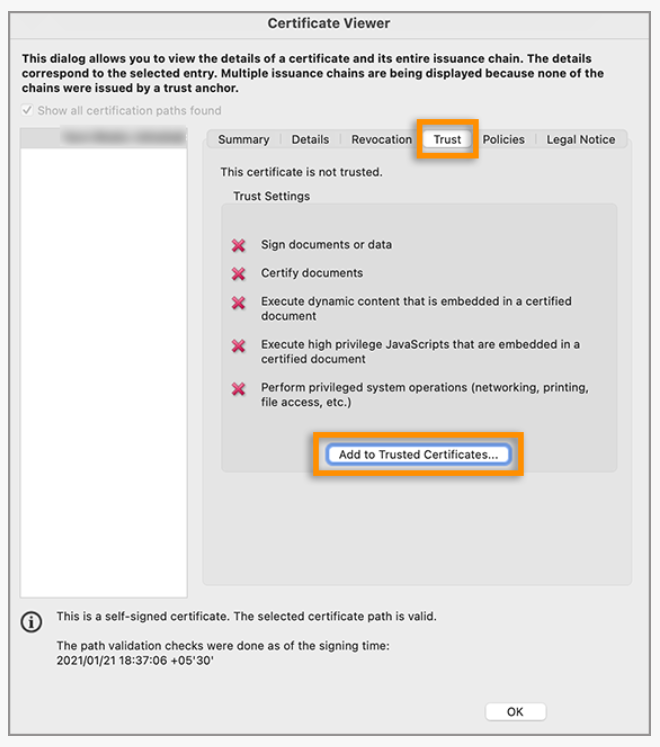Validating a digital signature
Copy link to clipboard
Copied
How to validate the signature?
On opening a signed document in the application if the signature status shows as unknown or unverified, validate the signature manually to determine the problem and possible solution.
Steps to assess the validity of a digital signature:
You assess the validity of a Digital Signature and Timestamp by checking the Signature Properties.
1. Set your signature verification preferences. For more information, see Set signature verification preferences
2. Open the PDF containing the signature, then click the signature. The Signature Validation Status dialog box
describes the validity of the signature.
3. For more information about the Signature and Timestamp, click Signature Properties.
4. Review the Validity Summary in the Signature Properties dialog box. The summary might display one
of the following messages:
- Signature date/time are from the clock on the signer's computer - The time is based on the local time on the signer’s computer.
- Signature is timestamped - The signer used a Timestamp Server, and your settings indicate that you have a trust relationship with that timestamp server.
- Signature is timestamped but the timestamp could not be verified - Timestamp verification requires obtaining the timestamp server's certificate to your list of trusted identities. Check with your system administrator.
- Signature is timestamped but the timestamp has expired - Acrobat and Reader validate a timestamp based on the current time. This message is displayed if the timestamp signer's certificate expires before the current time. To let Acrobat or Reader accept an expired timestamp, select Use Expired Timestamps in the Signature Verification Preferences dialog box (Preferences > Signatures > Verification: More). Acrobat and Reader display an alert message when validating signatures with expired timestamps.
5. For details about the signer’s certificate, such as trust settings or legal restrictions of the signature,
click Show Signer’s Certificate in the Signature Properties dialog box.
If the document was modified after it was signed, check the signed version of the document and compare it to the current version.
NOTE: If the signature status is invalid, contact the signer about the problem.
For more information about signature warnings and valid and invalid signatures, see the Digital Signature Guide at www.adobe.com/go/acrodigsig.
Trust a signer’s certificate
Digital signatures that were added using a self-signed certificate cannot be automatically validated by Adobe as the certificate is not in the list of Trusted Identities that Adobe uses to validate signatures. A self-signed certificate is a certificate that you have generated yourself using a third-party application. You will not be able to manually validate the signature until the certificate is trusted by Adobe. If you open such a PDF, you will see a warning At least one signature has problems.
Caution:
For security reasons, Adobe does not recommend adding a self-signed certificate, or any random certificate to Adobe's list of Trusted Identities.
To add the certificate that was used to apply the digital signature into Adobe’s list of Trusted Identities, do the following:
1. Click the Signatures button in the left-pane.
2. Right-click the signature, and then click Show Signature Properties.
3. In the Signature Properties dialog box, click Show Signer's Certificate.
4. In the Certificate Viewer dialog box, click the Trust tab, and then click Add To Trusted Certificates.
5. Click OK in the trust settings pop-up dialog, and then click OK.
Did you find it helpful? If yes, share your experience with us: Join the conversation here. We are listening!
To discover a host of other great features – Go straight to: Set the default zoom level for bookmarks | New Preference option to use filename as the document title in Acrobat/ Reader
Copy link to clipboard
Copied
That's quite a post! What's happening is that Acrobat is unable to validate that the user who signed the document is who they say they are. The document is signed with a digital signature but Acrobat has no way to validate it. Validating digital signatures is tricky because you need the "Public Key" of the person's signature loaded into Acrobat in order for Acrobat to validate the signature. This process is less than straightforward and is why very few signatures are actually verified.
To make it work, the user who signed the document needs to export their public key and send it to you. You then import it into Acrobat so that Acrobat can validate the "Private Key" that was used to sign the document against the "Public Key" of trusted signatures loaded onto your computer.
You can do some research online for more information but without the public key, the signature will never be verified.
Find more inspiration, events, and resources on the new Adobe Community
Explore Now