Acrobat XI Standard - how to print comments summary continuously
Copy link to clipboard
Copied
Two questions:
1. Comments summary prints out on many pages - i.e., 2 comments from page one take up an entire page, then 1 comment from page three take up the entire next page. I want them to print out continuously to save paper when I print them out. (Otherwise I might as well just have a highlighted hard copy!)
I see options in the Forum for installing Actions, but that's not available in Standard.
Someone on the web suggested changing my conversion settings to "Enable Accessibility and Reflow with tagged Adobe PDF", but I can't even find settings.
2. Also, I searched on Adobe website for a user manual for XI standard and could only find one for Pro. Anyone have a link for the Standard manual?
Thanks folks.
Copy link to clipboard
Copied
1. If you select "Comments Only", they will all be on one page without the document. Is that what you are looking for?

2. Actions are only available in Acrobat Pro, not Standard. This is from page 215 of the PDF of the Help for Acrobat Pro XI.

3. Enable Accessibility And Reflow With Tagged Adobe PDF embeds tags in the PDF for screen readers. It's something you select when creating your PDF. This screen shot on the left is from Microsoft Word and you will see what you are looking for. The one on the right is from InDesign and is worded differently. (HINT: you do not need to use Microsoft Word!)
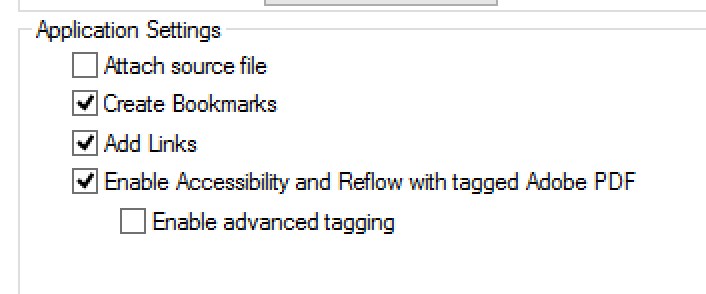
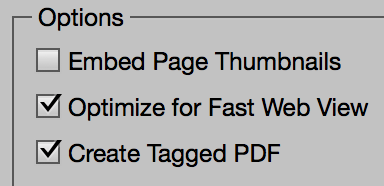
4. Help for Acrobat XI: follow this URL, and then click the link for the Acrobat Pro manual to download it.
https://helpx.adobe.com/acrobat/11/topics.html
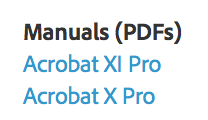
Copy link to clipboard
Copied
1. I do not have Pro. XI Standard. I did select "comments only," and as I said, the comments from one page print out (without the entire text) on their own page, comments from the next commented-on page print out on the next page, etc. So if I only have one comment per page, I get a bunch of pages with just one comment at the top.
2. I figured that was the case. Too bad.
3. OK. That "enable accessibility" was one step in another way to try to get the comments to print out continuously. Maybe in Pr there is a "settings" menu?
4. Manual. Yes, I found the XI Pro manual. I do not have pro, so am looking for just a "XI Standard" manual.
Thanks.
Copy link to clipboard
Copied
There is only manual. Even though it says Pro, it is really for both. Note in this screen shot that it says (Acrobat Pro) if it is for Acrobat Pro—otherwise it is both. Sometimes it says (Windows) or (Macintosh) if it is platform specific. If you download it, it is editable. Delete what you don't like, or comment it out, or simply ignore it.
With the summary, try exporting it to Word or Text only to get it onto fewer pages.
"Enable accessibility" won't help with comments printing to one page. As the the manual says, it has one function, and that is to create tags so that screen readers such as JAWS can read the document out loud to people who can't see.
When your question(s) are answered, don't forget to mark it so other volunteers won't have to keep opening it!
And if they are not answered, then ask again!
Best,
Jane
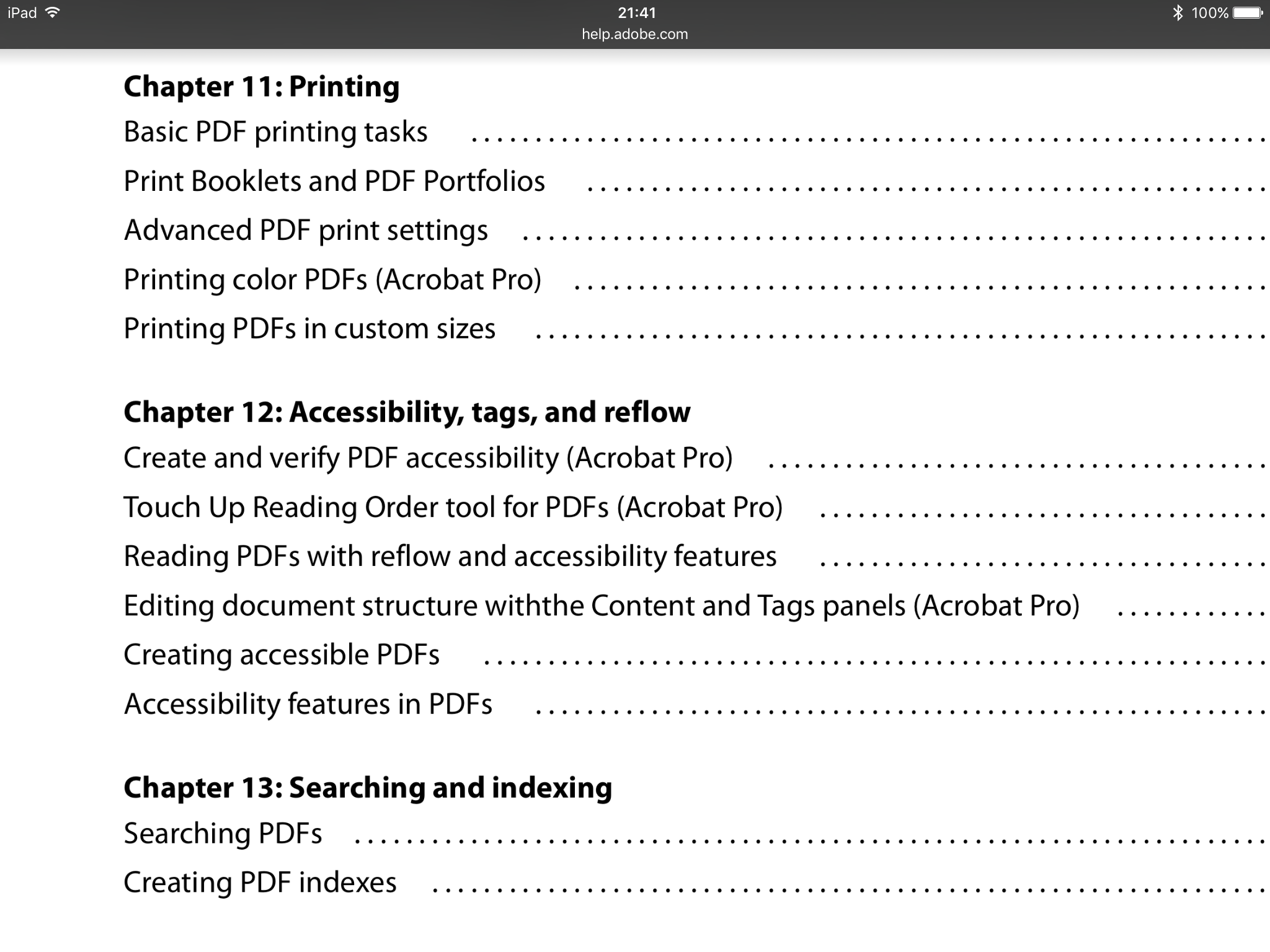
Copy link to clipboard
Copied
Re, the comments summary, which is the main reason I'm asking all the other questions:
When I try exporting to word, I get an error message: "When the PDF was created, the content in it was not tagged. Exporting comments into a word document will only work if the PDF is a tagged PDF. To create a tagged PDF, you must select "Change Conversion Settings" from the Adobe PDF menu, and check the box labeled "Enable accessibility and reflow with tagged PDF."
BUT I don't have an Adobe PDF menu or, as far as I can tell, any "Change Conversion Settings" option, or the accessibillity box. So is that just in Pro?
Unfortunately, still no answer to how to get comments to print continuously, but I appreciate the ideas.
Copy link to clipboard
Copied
Unfortunately, you can only have one version of Acrobat on your system, so it is not possible for me to test this with your version—only with mine, which is Acrobat Pro DC (Mac).
Creating a Comments-only Summary created one page of comments per one page of PDF. I exported to Word 365 (Mac) and it created four pages with Section Breaks, which were easy to remove.
Tags are traditionally thought of for Accessibility, so that's where they are found. In Acrobat Pro DC, you select Accessibility, then Autotag. It should be similar if it's available in Acrobat XI Standard. I know this was in XI Pro.
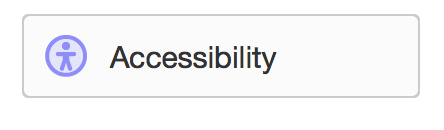
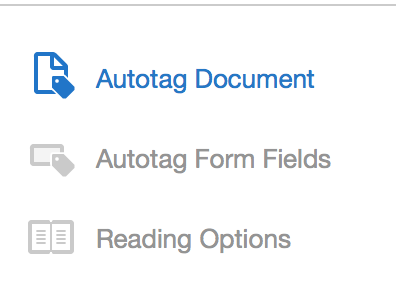
An untagged document will look like this in Reading Order
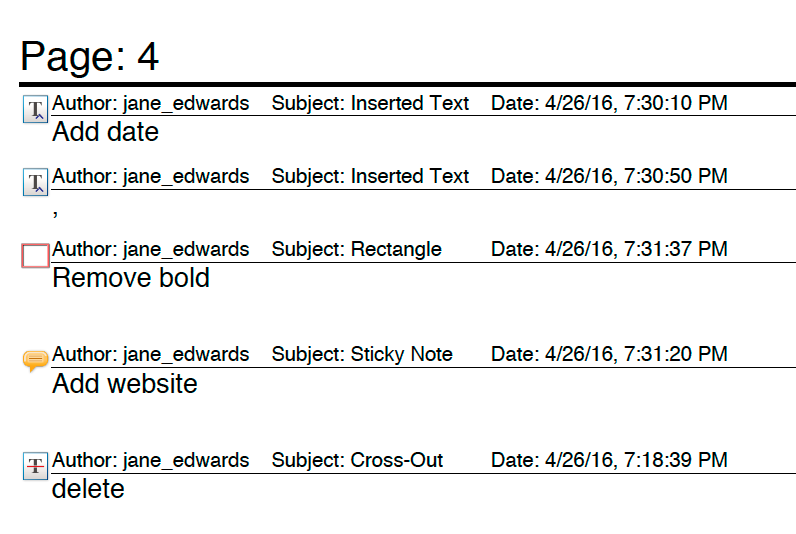
A tagged document will have tags.
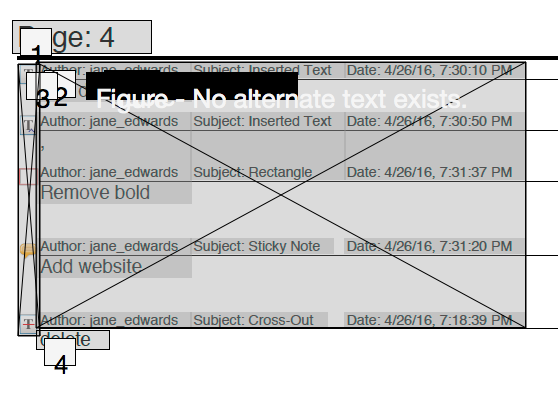
I am not an Accessibility expert, but there is a lot more to making it accessible. You, however, are not trying to make it accessible for people who are blind. You are just trying to export the comments to Word! So try this since that is what your error message is asking for.
There is also a Make Accessible Action in Acrobat XI, but I can't remember if Actions are Pro only.
And, please, report back!
~ Jane
Copy link to clipboard
Copied
This previous discussion might help: Print comments only
Copy link to clipboard
Copied
Thank you, I will try that, I guess, when I have hours to dedicate to it, though I am not a coder or sophisticated user at all.
It would be nice if Adobe just built it into the XI Standard (not Pro) program so us regular folks could easily get the functionality we need. And it's such a common sense request. If you only want comments, why would you want an entire page per comment? Then you might as well print out the whole doc.
Thanks again for pointing me to that. I had come across other threads on the topic, but not that one.
Copy link to clipboard
Copied
One last thought for you, debk, is to go to Adobe's Feature Request page and put in a request.
http://www.adobe.com/products/wishform.html
You might also use this thread to justify getting the Pro version in terms of reams of paper and boatloads of labor hours saved. It's worth a try.
Best to you,
Jane
Copy link to clipboard
Copied
OK, I did that. Thanks.
Copy link to clipboard
Copied
The nice thing about using that script is that it acts like it's a built-in feature. All you need to do is create the file in the correct location and it just works. You don't need to know anything about coding since Dave and I did all of that for people who want to do this. Post again if you need any help getting it to work or would the report to be different in some way.
Copy link to clipboard
Copied
Thanks for all the tips. I tried to do the JavaScript approach, but my version (Acrobat XI Standard, not Pro) doesn't show any "Javascript" options in the Tools menu, so I guess I'm out of luck. This should be feasible on the Standard version, IMHO.
Copy link to clipboard
Copied
You don't need to have access to Tools > JavaScript in order to set this up. You do need to copy the code and paste it into a new text editor file, and save it with a .js file extension in one of two possible locations on your system. The next time you start Acrobat, the custom menu item that generates the report will be available for you to use. The hardest part in all of this is figuring out where to save the .js file. If you let me know what operating system you're using (e.g., Windows 7), I'd be happy to help your figure this out.
Copy link to clipboard
Copied
OK, thank you so much. I really do need step-by-step instructions, I have Windows 7 (64-bit if that matters). I don't know how to "save it into a text editor file." Is that Notepad?
Copy link to clipboard
Copied
Yes, you can use Notepad to create the file. You can copy the script, paste it into Notepad, and save the file as a .txt file. You can then change the extension from .txt to .js in Windows Explorer. But first you have to determine where to place the .js file. Please refer to the following: Instructions for Installing Folder Level Scripts (Automation Tools) and Plug-ins
Follow the instructions in the ".js" Extension and Folder Visibility section to make the hidden folders visible in Windows Explorer. In particular, do everything mentioned in step 5.
Next, follow the instructions in the The User Folder section, though you won't be able to display the JavaScript console. The objective here is to create the user JavaScript folder. The path for Acrobat 11 in Windows 7 will be:
C:\Users\your_username\AppData\Roaming\Adobe\Acrobat\Privileged\11.0\JavaScripts
where "your_username" is your actual user name. You may need to manually create the \Priviledged subdirectory, then the \11.0 subdirectory, and finally the \JavaScripts subdirectorie if these do not already exist on your system.
Now that you know where to place the file and that the user JavaScripts directory exists, you can save the text file that contains the script in this directory. Change the extension from .txt to .js and restart Acrobat. Open a document that contains comments and you should see the new "Edit > Comments Report" menu item.
