Adobe Send: Getting Started
Copy link to clipboard
Copied
New to Adobe Send? Curious about what it can do? Here are a few things you can try to get up and running with the service.
Send a file from your computer
Send a file from your Acrobat.com account
View a file’s tracking information
Understand what your recipient will see
Click on any of the images to view a larger version.
Send a file from your computer
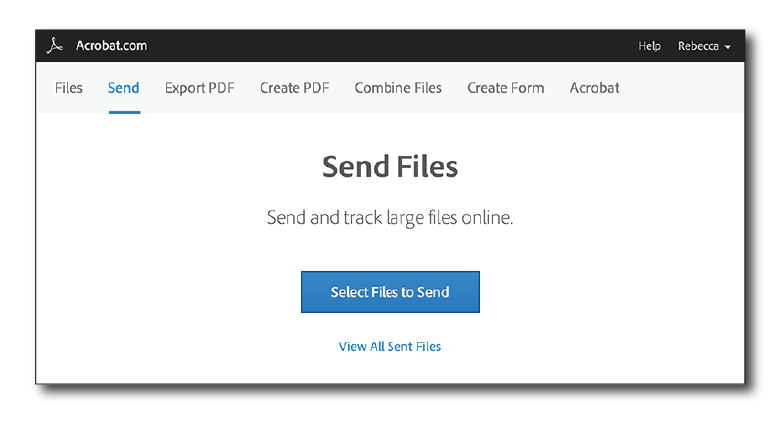
- Sign in to your account at https://cloud.acrobat.com
- Click on the Send tab (second from the left).
- Click that big blue button that says “Select Files to Send.”
- In the dialog box that pops up, make sure you’ve got My Computer selected in the left-hand pane. Then click “Choose files from My Computer.”
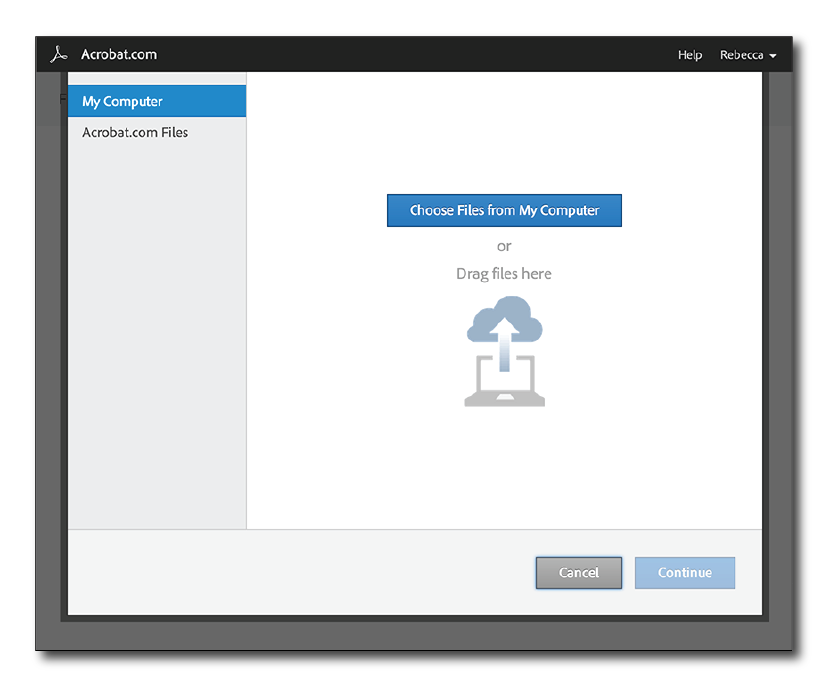
Pro tip: You can also drag and drop files into this dialog box. Neat trick!
- Navigate to the folder on your computer where you’ve got your file stored, highlight the file, and click Open.
- Now you should see the Adobe Send options:
- The file(s) you’re sending appears up top. You can add or remove files to send if you want.
- The “Send To” check boxes let you create links to your file(s). A public link makes the file(s) accessible to anyone who clicks on the link; you can send a personalized link to share the file(s) with specific individuals. Please note: tracking information for public links is limited.
- If you want a public link to distribute more broadly, check the Public Link box and click Create Link. Adobe Send generates a link that you can copy or email to others.
- If you choose to send a personalized link, check that box and then enter the email address of whoever you’d like to receive the file(s). Enter more email addresses to send the file(s) to more than one person at once; they’ll each get a personalized link to the file.
- The Subject and Message field are just like the ones you use for sending an email and will appear to your recipient(s) in the same way. Just enter the information however you’d like them to see it, and then click Send! Your recipients will get an email to notify them that the file is available. To get an idea of what they’ll see, check out Understand what your recipient will see.
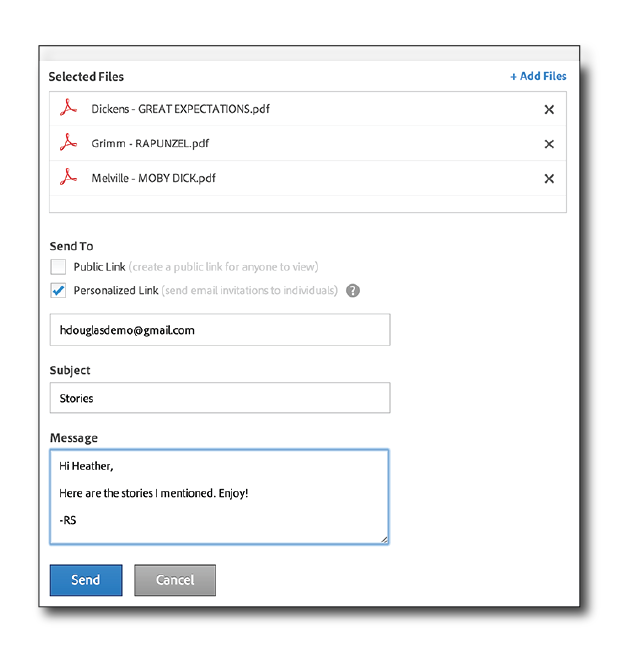
Send a file from Acrobat.com
This one starts just like sending a file from your computer, but has the added benefit of allowing you to send files that you've already uploaded to Acrobat.com. You can also send files that you've converted to PDF with your PDF Pack subscription, as they're automatically stored up here, too. Easy access to your documents, people! Anyway, here's how you send a file from your Acrobat.com cloud storage:
- Sign into your account at https://cloud.acrobat.com
- Click on the Send tab (second from the left).
- Click that big blue button that says “Select Files to Send.”
- Here’s where things take a turn: in the left-hand pane of the Send dialog box, choose Acrobat.com. You’ll see all your Acrobat.com files appear in the dialog box. Choose one or several files, and then click Continue.
- From here on out, just follow the above instructions for sending a file from your computer. (Except, well, you don't need to upload anything. Yay!)
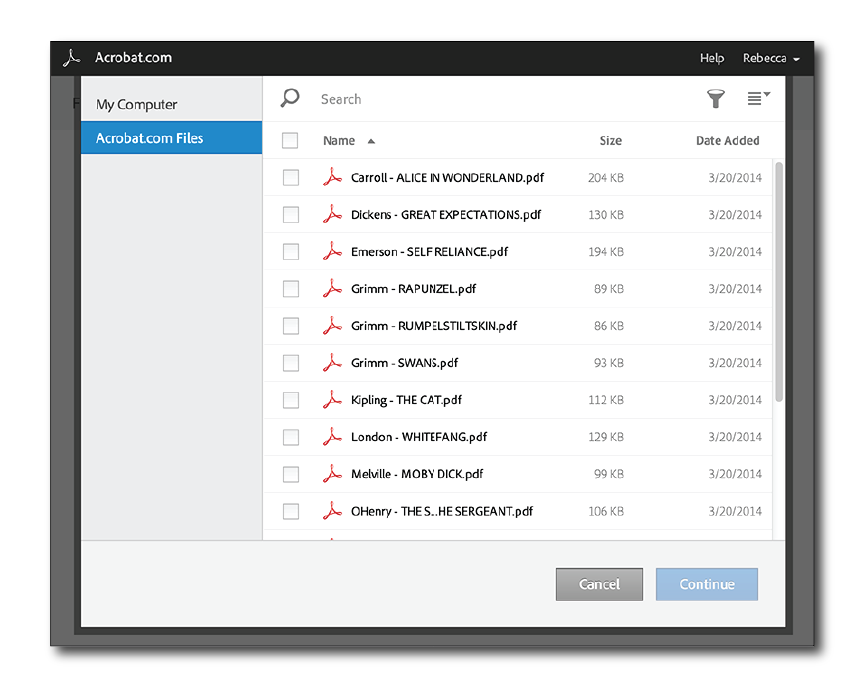
Pro tip: If you like, you can send more than one file at a time and choose files from both sources at once.
View a file’s tracking information
You can check out the details of any file transaction you’ve done with Adobe Send. Here’s how:
You can view all your sent files in two ways:
- In the Files tab, click on the file group in the left-hand pane that says “Sent Files.”
- In the Send tab, click the link that says “View All Sent Files.”
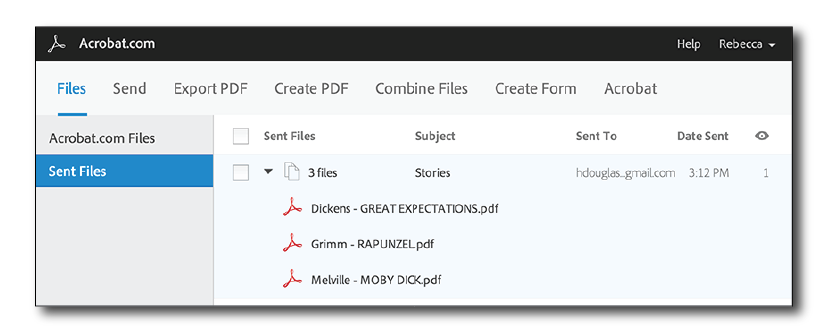
Pro tip: If you sent more than one file in a single transaction, you can expand the view in your Sent Files list to show which files you shared.
Now you should be able to see each transaction, with the newest on top. Click on any of your sent files to preview the file and to see details.
From this page, you can do the following:
- Unshare the file if you would like to prevent anyone else from previewing or downloading it;
- Forward the transaction to new recipients;
- Turn email notifications on and off;
- See an overview of file previews.
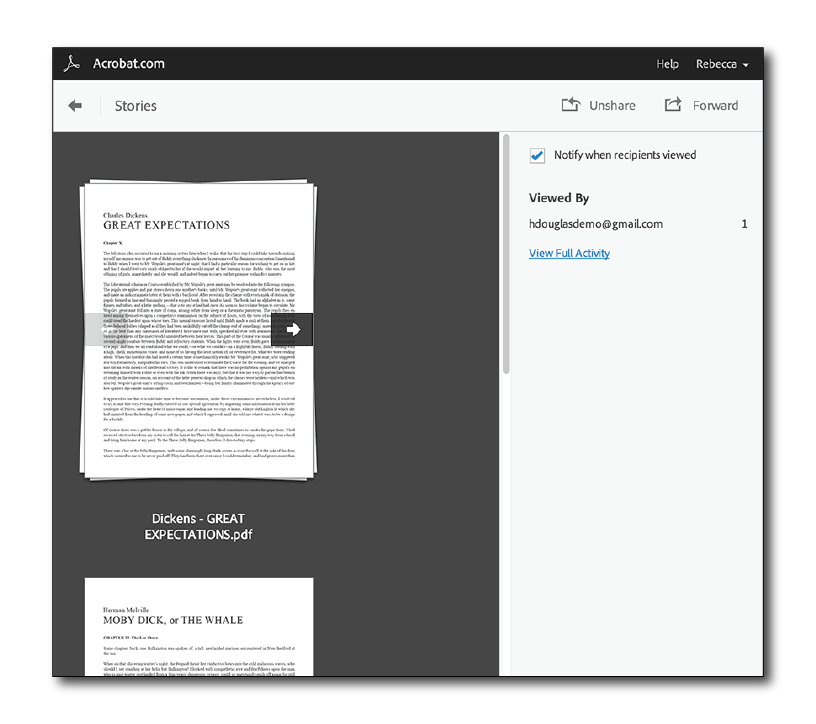
You can click “View Full Activity” if you’d like to see detailed tracking information: not only when the file was previewed and by whom (for personalized links), but also whether it was downloaded and by whom. If there was more than one file in the transaction, Adobe Send will also tell you which files were downloaded.
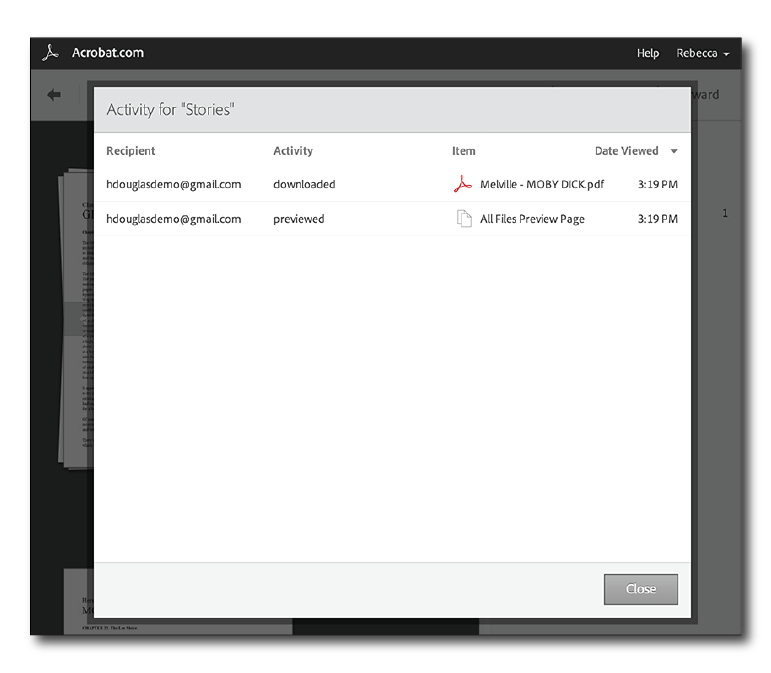
Understanding what your recipient will see
When you send someone a file with Adobe Send, you might be curious what they’ll see when it arrives. Here’s how that looks:
First, they’ll get an email to tell them that the file has been shared with them.
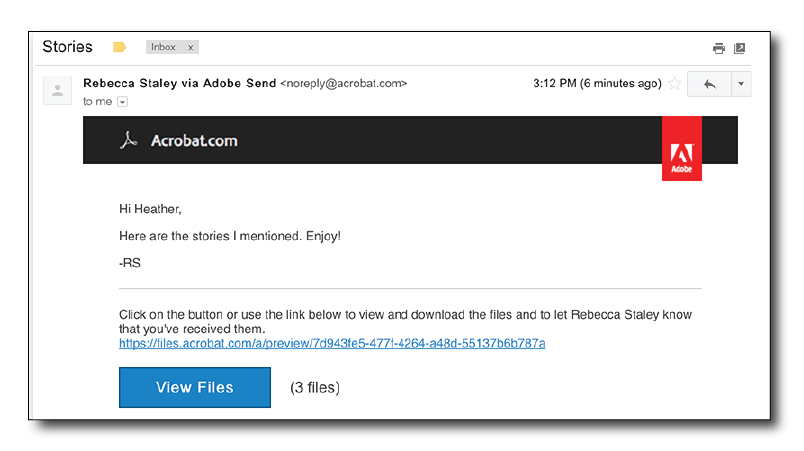
When they click the link in that email, they’ll be taken to a web page where they can preview the file(s). If you’ve opted to get notifications, you’ll get an email notification as soon as they do that. They can also download the file(s) to their computer after previewing them.
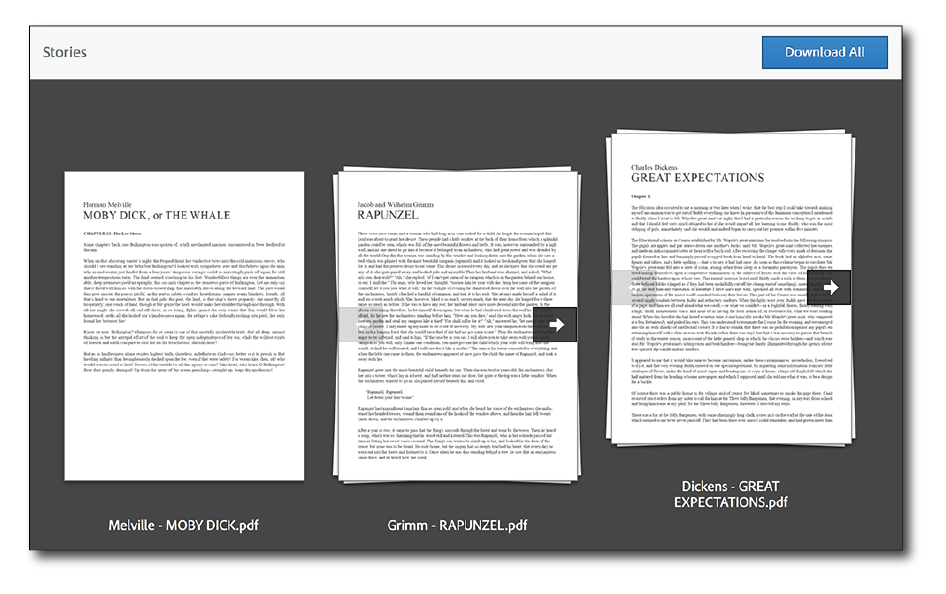
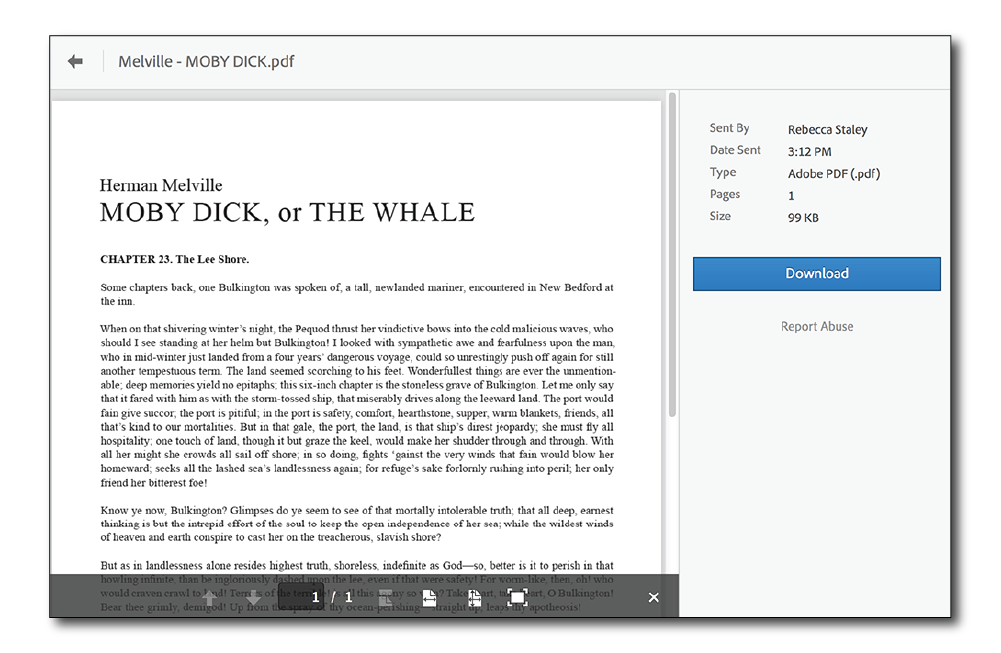
As recipients of personalized links take actions (such as previewing or downloading files), Adobe Send tracks that information for you in your account and will send you emails with the pertinent information.
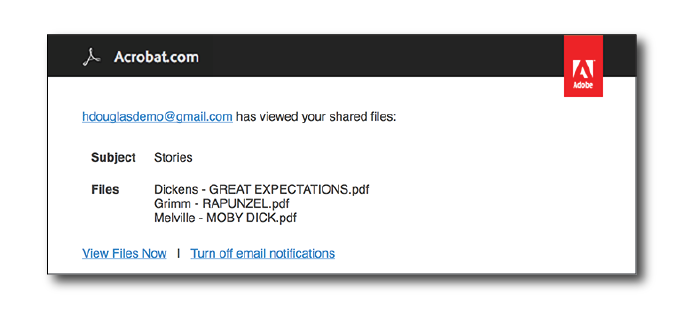
Copy link to clipboard
Copied
Hi,
I a have an adobe send account. Used to be sendnow i think. Anyway since the change I cant type in an adress where to send the file.
I use adobe send from within adobe acrobat. See picture below.
Can anyone help me with this problem?
Tom
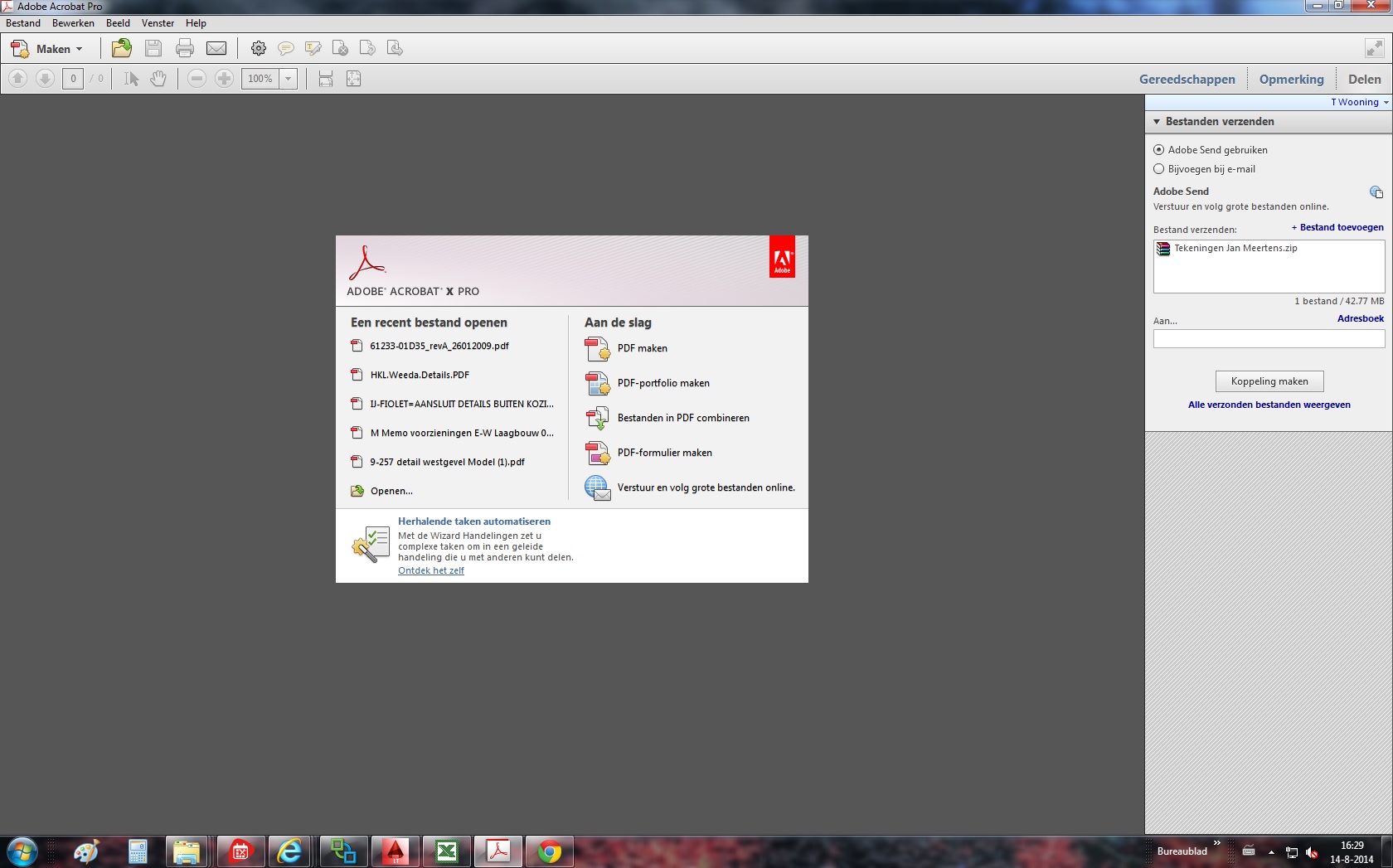
Copy link to clipboard
Copied
Hi Tom
Do you have a Paid Account or a Free Account?
Copy link to clipboard
Copied
Hi saflunn,
I have a free account. Is that the problem?
Copy link to clipboard
Copied
With Adobe Send only Paid accounts can send to individuals, Free accounts can create public links
Copy link to clipboard
Copied
Ok, I used to be able, but that was sendnow.
Thanks!
Copy link to clipboard
Copied
I have a paid account, but like everyone else, cannot see anywhere to put the recipients email address. Please help.
Copy link to clipboard
Copied
Please see my reply here: https://forums.adobe.com/message/7016671#7016671