- Home
- Adobe Acrobat Sign
- Discussions
- Adobe Sign, cannot enter info into fields before e...
- Adobe Sign, cannot enter info into fields before e...
Copy link to clipboard
Copied
Hello,
I made a template for my company's Master Service Agreement. Before I send the agreement to my client, I need to fill in 4 lines with my company info. I included a screenshot (it's the data to the right).
I made the template, then went to Dashboard > Send from Library (select a document > My Document > (my template) ). Then I filled in the recipient (my client's email address), then checked the box, "Preview & Add Signature Fields."This option allows me to add fields, change colors, etc.. but it does not actually allow me to fill in my own company info before I send the document to the client.
How do I add my own company data to the document before it is sent to the client? I found a video, but the interface looks nothing like the cloud interface I'm using in Chrome.
Thanks

 1 Correct answer
1 Correct answer
Hi Alex!
Based on the image provided, all of your fields are assigned to the same person, as they are all the same color.
I'm going to make some assumptions:
Given your description, and the presence of signature info fields being included in the 4 fields on the right, I assume you need to sign the document.
I'm also going to assume that you can sign the document first, which makes you the first signer.
If the above is accurate, then you should edit your template (on the manage page there will be an
...Copy link to clipboard
Copied
Hi Alex!
Based on the image provided, all of your fields are assigned to the same person, as they are all the same color.
I'm going to make some assumptions:
Given your description, and the presence of signature info fields being included in the 4 fields on the right, I assume you need to sign the document.
I'm also going to assume that you can sign the document first, which makes you the first signer.
If the above is accurate, then you should edit your template (on the manage page there will be an edit link next to the template name).
Then, with the understanding that you will be the first signer, you need to change the participation role for all of the fields designated for your second signer.
Click into the Signature field on the left to open the properties. You will see a field called Assigned To. Click that drop down and select Participant 2. Once you change the participation role, the field color will change from yellow to grey.
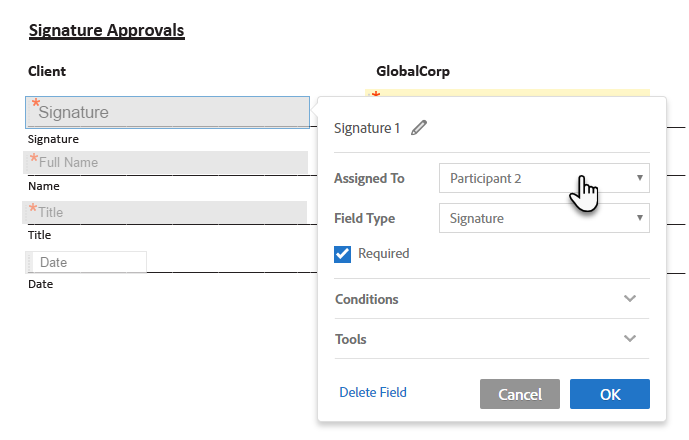
Do this for each of the fields that you need to assign to participant 2.
In the upper-right of the authoring window, you will see the participants listed. If you select Participant 2, then all fields assigned to participant 2 will be yellow, and every other field will be grayed out. It's a quick way to see how each field is assigned.
Save the template
Next, when sending the template for signature, you need to place yourself as the first recipient. You can do this by typing in your email, or clicking the Add Me link at the top right.
Then enter the email address of your second signer in the second position.
Adobe Sign relates the stack order of recipients on the Send page to the participation number in the field properties.
So all of the Participant 1 fields will be designated for the first recipient listed on the send page. Participant 2 fields are designated for the second recipient and so on.

Once the agreement is configured with the two signers, click Send.
The page will process, and then the document will render with the Participant 1 fields available to you. Sign the document and once you are done, the document will be sent to the second signer.
Maybe more information than you want:
If you do not want to sign first, and there are other fields you want to prefill, you can do that.
Assigning the fields to the proper participant is still a big part, but for non signature based fields (text boxes, check boxes, radio buttons etc) you can designate them as "Prefill" instead of a participant number.
Signature fields cannot be part of the Prefill workflow for auditing reasons, so you will still need to insert yourself as a signer, but by defining other fields as prefill, you will be able to add content before you send, allow your customer to sign as participant 1, and then counter sign as participant 2.

Copy link to clipboard
Copied
Perfect! Your post should replace the official documentation. ![]() Thanks for the help.
Thanks for the help.
Copy link to clipboard
Copied
Perfect! Your post should replace the official documentation. Thanks for the help.
Copy link to clipboard
Copied
As another commentor said, this should replace the official documentation 🙂
Here's an official Adobe doc I found to be the most helpful: https://helpx.adobe.com/ca/document-cloud/help/create-template.html. — These instructions are for first creating a template online before sending for signatures. The method meantioned in the original post requires you to first add the signer's email addresses before you can add and edit the fields. I much prefer to create a template first!