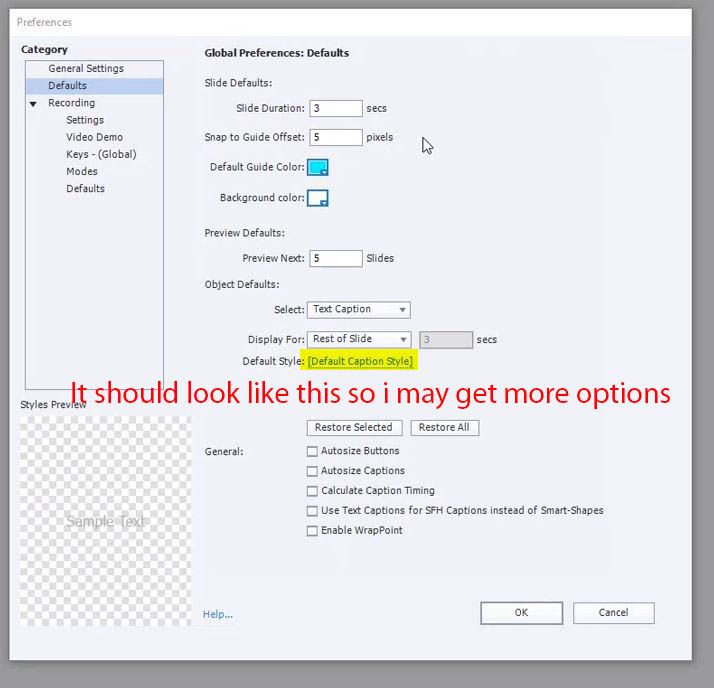Adobe Community
Adobe Community
Copy link to clipboard
Copied
Hello,
I am trying to set my "GLOBAL" preferences so i do not need to change them again for each project.
I open Captivate (not opening any project) i go to my Edit/preference.
Under DEFAUT setting i need to change the Text Option to Smart Shape but i do not have the Deafult style link avaialbe. pls see attached images.
I go through the list but nothing changes.
I have cleared my cache, even tried to re-install nothign helped...
Pls see attached images.
please help.
 1 Correct answer
1 Correct answer
I think something might not be right about your installation in Adobe Captivate. Even with no project open, there is always a default theme preselected. You can change the theme which will change the default object styles for all the elements including Smart Shapes. Without a project opened I just went in to see what my Preferences window looks like and indeed you can select the Default Style for Smart Shapes as you can see in my screenshot (similar to your second one).
When you click on De
...Copy link to clipboard
Copied
Default styles are NOT set up in Preferences (maybe with the exception of the Captions for recording) but in the Object Style Manager. They are part of the (custom) theme which you set up as Default theme.
Really, Preferences are only keeping a small portion of what you can set up globally. The major part is in the custom theme which you set as default theme.
I have written many blogs about themes, which is a very important feature neglected almost by all trainers, books, 'training' programmes. Have no idea why...
You stumble on some legacy aspects in the Preferences which has not been updated. It is already several versions ago that by default Shapes are set up as default Text containers instead of Text Captions. But that is not reflected everywhere. In the Quizzing category of Object styles you'll find many default styles for shapes, but - too bad - not so much in the Normal category. Moreover since each shape (with exception of a rollover shape) can also be defined as a button, you need to define for each shape not only the Normal state but also the Rollover and Down state.
In this blog you'll find a free pdf which has links to most of my Theme blogs:
https://elearning.adobe.com/2019/11/theme-resources/
Copy link to clipboard
Copied
I think something might not be right about your installation in Adobe Captivate. Even with no project open, there is always a default theme preselected. You can change the theme which will change the default object styles for all the elements including Smart Shapes. Without a project opened I just went in to see what my Preferences window looks like and indeed you can select the Default Style for Smart Shapes as you can see in my screenshot (similar to your second one).
When you click on Default Smart Shape Style this will take you to the Object Style Manager where you can change the defaults for items such as Smart Shapes. Keep in mind that you will need to save these changes as a new Object Style and possibly a new Theme. You will also need to make this new Theme the default so that the object styles are used on new projects and recordings.
Back to the issue at hand, the Default Style is no appearing for you. You may wish to try resetting your installation of Adobe Captivate. Use the steps I outline in this video: What to Do When Captivate Stops Working
If this doesn't work for you you might wish to reach out to Adobe directly. You can email them at...
Copy link to clipboard
Copied
Thank you Paul,
your video tutorial you provided worked perfectly !
Thank you very much !!
regards..
Copy link to clipboard
Copied
You may have misunderstood my answer or it looked off topic for you? Cleaning Preferences is a common workflow to restore some corruption in Captivate.
My warning was about not using Global Preferences for 'design' features, for several reasons. Just two of them:
- There is very little chance that you'll keep the default theme which is Pearl. Reason: it is based on a grayscale palette (no colors). Your Global Preferences , object styles will for certain be overridden immeidately, why set them up? It makes sense to use them for the duration of objects (I always change to End of slide) and for other reasons, but not for design.
- Only a very small amount of styles can be set up that way: one default style for shapes, one for text captions whereas you'll probably need a lot more styles only for the text objects.