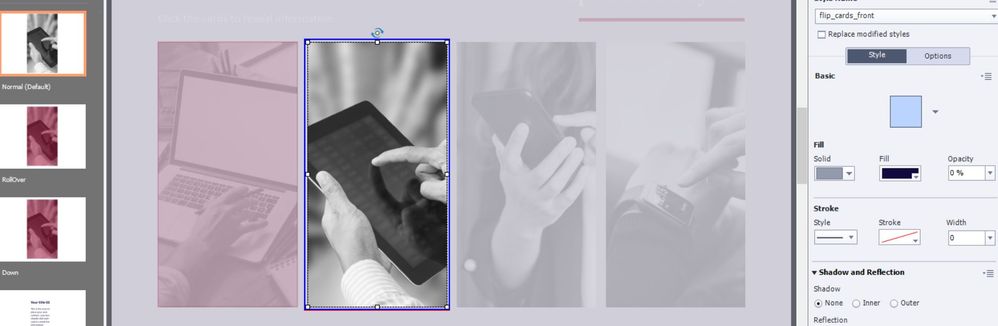Copy link to clipboard
Copied
 2 Correct answers
2 Correct answers
Have already answered this question once... was that not you? Answered that it is a multistate object, you need to edit the text in the Active state.
There are flip cards in 4 projects and they are all different. For the image this one is the worst (sorry for the developers, but they made this extra complicated). Instead of using the image as a button (as is the case for Alliance project) which is the easiest way, they use a shape button. But instead of filling the smart shape with an image (which is an older way, but valid) they left the shape button 'empty'. Where are the images? They are ADDED as state object in the states Normal, Rollove
...Copy link to clipboard
Copied
Have already answered this question once... was that not you? Answered that it is a multistate object, you need to edit the text in the Active state.
Copy link to clipboard
Copied
Thank you! I have been reading through your previous post on flip cards here: https://community.adobe.com/t5/captivate/advanced-actions/m-p/11141014?page=1 to try to find out how to change the picture on the card . . . unfortunately these cards seem to be structured differenetly and there is no option to change the image (see picture one). Any advice?
Copy link to clipboard
Copied
There are flip cards in 4 projects and they are all different. For the image this one is the worst (sorry for the developers, but they made this extra complicated). Instead of using the image as a button (as is the case for Alliance project) which is the easiest way, they use a shape button. But instead of filling the smart shape with an image (which is an older way, but valid) they left the shape button 'empty'. Where are the images? They are ADDED as state object in the states Normal, Rollover and Down. IMO the most confusing workflow ever, have no idea why. Never would do this myself, and certainly not for slides which are meant to be used by newbies.
To answer your question about replacing the image, quickest would be to find the images in the Library. Use the right-click menu to open 'Edit with...' and use a graphic application in which you switch to the new image (same size please). Save and the image will be replaced in Captivate.
Alternative without a graphic application:
- Import the new images to the Library
- Open the Object State panel by using the State view button in the Properties of the shape buttons
- Select the image which will not be easy, you may need to move the shape which has a blue surrounding rectangle. The image, a state object, will have a red surrounding rectangle when selected.
- I tried to replace the selected image by another by dragging, but that seems not to be functional in a state object. You will need to delete the image, and drag the new image from the library in the shape button state.
Ashamed myself... this should not be so complicated that you need in-depth understanding of so many features. Many users have issues with those asset slides, especially newbies.
Copy link to clipboard
Copied
Agreed: these assets are certainly not beginner-friendly! Thank you SO MUCH for your help - this has solved a lot of the issues I was having, even on other slide sets.
Copy link to clipboard
Copied
I already could create a small manual from all the workflows for those slides, which I explained to users like you. Such a manual should have been provided with the assets. Moreover there is no consisteny: flip cards have a different workflow in each project, same with Click/reveal, drag&drop and ... quiz slides. Sometimes master slides are used, sometimes not at all.
Copy link to clipboard
Copied
There may have been a reason why this FlipCard is using state objects in a Shape button which is invisible: to avoid the shrinking on press that you have when converting a shape to a buttoN. Some developers don't like that.
Still think that this makes it unnecessary difficult for newbies who want to switch the image, because it is not easy to select the image IN a state if it has exactly the same size as the shape button itself. Feel free to disagree.