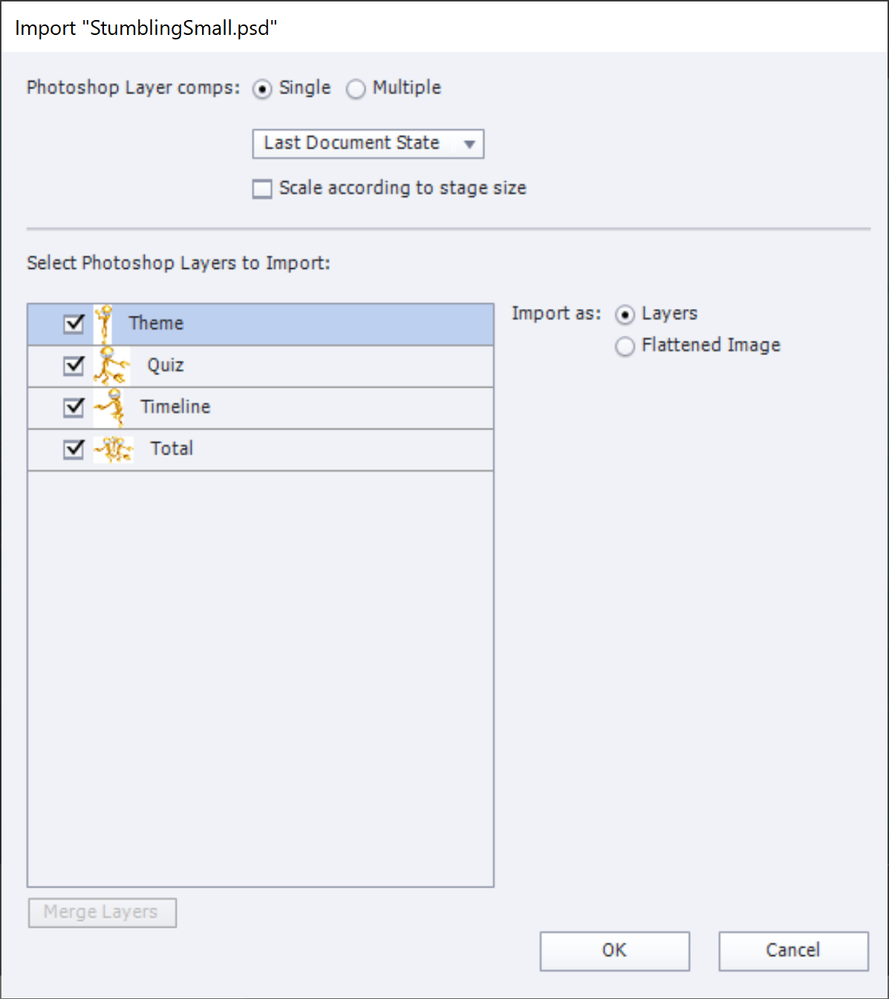Turn on suggestions
Auto-suggest helps you quickly narrow down your search results by suggesting possible matches as you type.
Exit
0
New Here
,
/t5/captivate-discussions/import-workplan-psd-in-captivate/td-p/11570159
Nov 05, 2020
Nov 05, 2020
Copy link to clipboard
Copied
Hi everyone,
I come desperately to you because no one from the Adobe team can answer me.
I come desperately to you because no one from the Adobe team can answer me.
I have a PSD file containing workplans. I want to import these workplans into Captivate.
When importing, all my workplans come on one slide. I would like to have one slide per workplan, how do I do it?
Thank you so much in advance,
Thank you so much in advance,
Community guidelines
Be kind and respectful, give credit to the original source of content, and search for duplicates before posting.
Learn more
 1 Correct answer
1 Correct answer
Community Expert
,
Nov 05, 2020
Nov 05, 2020
Is each workplan on a layer in the Photoshop document? If yes follow these steps:
- Open the Library panel
- Choose the Import button (see this blog if you are not used to Library buttons)
- Browse to the PSD files, a dialog box will open like this:
- Choose the option Layers, and select the layers you want to import as images. In the screenshot I choose all layers. You can also use comps if your workplans are not consolidated each on a layer.
- After confirmation, a new folder will appear in the Libra
Community Expert
,
LATEST
/t5/captivate-discussions/import-workplan-psd-in-captivate/m-p/11570221#M285895
Nov 05, 2020
Nov 05, 2020
Copy link to clipboard
Copied
Is each workplan on a layer in the Photoshop document? If yes follow these steps:
- Open the Library panel
- Choose the Import button (see this blog if you are not used to Library buttons)
- Browse to the PSD files, a dialog box will open like this:
- Choose the option Layers, and select the layers you want to import as images. In the screenshot I choose all layers. You can also use comps if your workplans are not consolidated each on a layer.
- After confirmation, a new folder will appear in the Library, name is the PSD name. In that folder you'll find all the layers as PNG images.
- You can now drag each image to a slide.
There is no automatic feature to distribute the layers to slides.
Community guidelines
Be kind and respectful, give credit to the original source of content, and search for duplicates before posting.
Learn more
Resources
Help resources
Copyright © 2025 Adobe. All rights reserved.