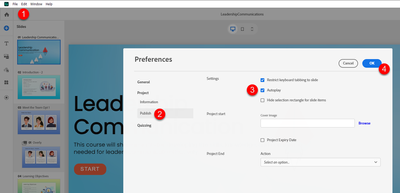Adobe Community
Adobe Community
- Home
- Captivate
- Discussions
- Re: What will user see on first screen when they b...
- Re: What will user see on first screen when they b...
What will user see on first screen when they begin a course in All New Cp? Preview shows dark screen
Copy link to clipboard
Copied
When previewing a Cp 12 project, the first thing that I see is a charcoal-grey screen with a play button on it.
Is this really what the user would see? It seems like I am looking at a mistake - like I would expect to see my nice title page, with a play button on it.
I have not published any projects yet - so far I am only looking at my practice projects in preview mode. How accurate is preview mode, as compared with what the user will see?
Copy link to clipboard
Copied
Preview is rather WYSIWYG.
You are new to Captivate, but that 'grey' start screen has been there since browsers started to prevent AutoPlay on all devices, which is already many years. You can see in this blog post that I propose a workaround which is bit cumbersome but functional:
https://blog.lilybiri.com/poster-image-autoplay
Since that event, and during the beta prerelease I have asked multiple times to be able to choose a slide as 'poster image'. Not important enough to be heard. Same with having an easier way to replace the play image, or at least allow to change its color. Not important...
The good news is that you can still use a 'poster image'. However it has been renamed now to 'Cover image'. You'll need to create a static image from your beautiful Title slide. Go to Preferences, Project, Publish and you'll see that 'Cover image' field. I didn't test out if replacing the grey Play icon is still a possibility but I think it is. More important is also to test the behavior of the poster cover image in all the browser resolutions.
You'll find in this forum a JavaScript solution, but I have to warn you that this may not be functional on all mobile devices. It is a good solution on desktop/laptop screens.
Copy link to clipboard
Copied
Even better is that I don't need to use a JavaScript solution anymore!
They have listened and reinstated the autoplay - and it works!! It is off by default on a new project.
I had to admit that I didn't notice this menu until it was pointed out. So small...
Copy link to clipboard
Copied
Lilybiri and Stagprime, thank you! This works for me, except in the different responsive views, it skews which portions of the image are shown. However, it is a great start. I shall submit a ticket request to the engineers to ask them to make this cover image have an option for "fit". Thank you both so much!
Copy link to clipboard
Copied
Copy link to clipboard
Copied
Sorry, I forgot about that new feature for Autoplay, because I couldn't test it out on iPhone nor iPad which are as usual the most difficult mobbile devices.
@Lisa31013337pg2c I wrote already that I didn'test out the workflow with the cover image as I did extensively for the previous versions. Is that region of the play button still active? I replace it mostly by something fitting for the design of the cover image, centered horizontally and vertically which used to be the 'active' region. You can see an example in the embedded tutorial here:
https://blog.lilybiri.com/intro-to-tracking-states
How did you create the 'cover image'? I would try to fill the background of a slide with the image, and check the response for Tablet and Mobile Portrait. Add eventually a custom Play image centered and take a screenshot.
Copy link to clipboard
Copied
@Lisa31013337pg2c You can enable the autoplay option if you do not want to see the grey screen.
Go to Edit> Preferences> Autoplay.
If you have the media assets on slide one, you need to click on the play button to see the action.