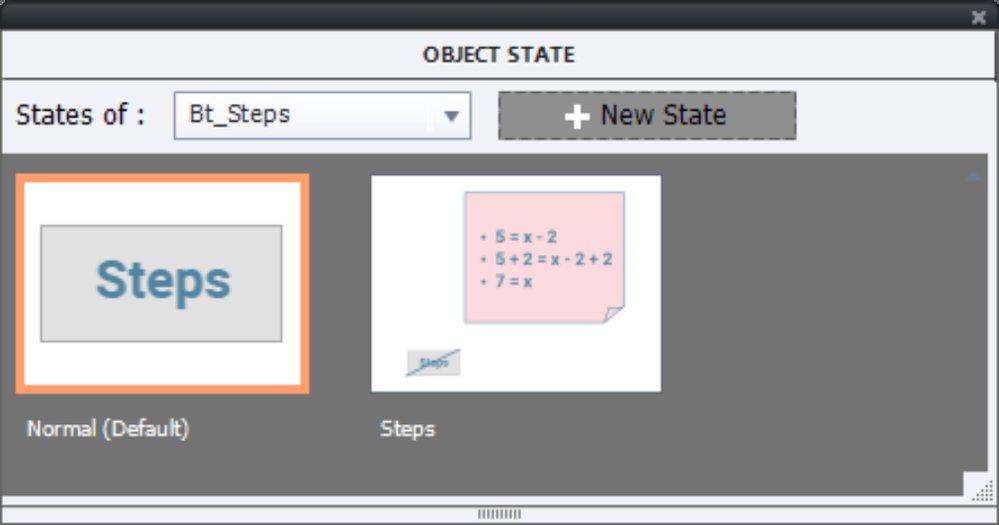Copy link to clipboard
Copied
Hi there.
I am new to captivate, so hopefully my question isn't too basic!
In my math videos, I want students to be able to try some questions on thier own. I would have a button on the question that will reveal the answer to the question, but I want them to have the choice to move on if they have the correct answer or see a video or slide with the worked out solution if they choose.
Here is that pathway I would like to use:
What would be the best way to accomplish this? Is there a better way to do this?
Thank you kindly for any suggestions you have. I am slowly learning!
Peter
 1 Correct answer
1 Correct answer
I would never use multiple slides, means you have to set up a rather complicated custom navigation. At least if you have more in the course than just that unique Knowledge Check slide.
I used a Text Entry Box, which is validated and has multiple attempts. That keeps the slide paused.
The extra buttons are using the same type and style of buttons. The Continue button has the default command 'Go to Next Slide'. The Steps button is a toggle button, with no Rollover nor Down state, but one custom s
...Copy link to clipboard
Copied
One important detail is missing. Are you using a LMS? Do you want to transfer the scores to the LMS? Or are you talking only about Knowledge Check slides?
It can be done, but means tweaking the Quiz slides and that may be tough if you are new to Captivate.
Copy link to clipboard
Copied
Ah, sorry!
I will be using the presentation within D2L Brightspace, but there is no need to track or transfer scores. The presentation is simply the lesson portion, and I just want the Knowledge Checks to be in there so the student can gauge their understanding.
Copy link to clipboard
Copied
OK. Captivate is meant for eLearning courses, not for presentations, but that is off topic.
I will see if I can find the easiest way to do what you want. You'll need step-by-step explanation I suppose. That may take some time.
I have published around 25 blogs only about Quizzes. It would be good to read the most basic ones, to understand what I will explain:
https://elearning.adobe.com/2019/02/captivates-quizzes-1-terminology/
https://elearning.adobe.com/2019/02/captivates-quizzes-2-submit-process/
Copy link to clipboard
Copied
Hi again.
This is indeed for an elearning course. Please forgive my use of the incorrect term. I will be using Captivate to create each module. I am trying to make the modules as interactive as possible, but I am just dipping my toe into the program and what it can do.
No rush at all on any support you can give me. I will certainly dig through your blogs, as I will at some point integrate into the grading system. Baby steps for now until I am more comfortable.
Thanks again for your time.
Copy link to clipboard
Copied
Can you check if this is what you want? All is on one slide....
If you go with StagPrime's suggestion, will not explain this setup. It took me half an hour to make it as simple as possible. If you use multiple slides, that may complicate the navigation in your course...
Copy link to clipboard
Copied
That looks good, Lilybiri. Thanks! I would rather it be associated with one slide, but I can see how Stagprime's solution will be helpful in a number of scenarios. I like to have options.
If it is too much to show how to do what you have done, I understand. I would certainluy appreciate the steps if you don't mind hewlping me further.
Copy link to clipboard
Copied
I would never use multiple slides, means you have to set up a rather complicated custom navigation. At least if you have more in the course than just that unique Knowledge Check slide.
I used a Text Entry Box, which is validated and has multiple attempts. That keeps the slide paused.
The extra buttons are using the same type and style of buttons. The Continue button has the default command 'Go to Next Slide'. The Steps button is a toggle button, with no Rollover nor Down state, but one custom state which adds the diagonal line to the button and the shape with the steps:
That technique is explained in this blog:
http://blog.lilybiri.com/click-slash-reveal-interactions-back-to-basics
The button has the command 'Go to Next State... ' for the button itself. Since there are only two states, you get automatically a toggle button.
The only variable is the one associated with the Text Entry Box. No advanced actions needed. Having everything on one slide is a big advantage, it also keeps file size smaller. Especially if you have multiple KC slides of the same type.
Want to leanr more about the Text Entry Box, here is another basic article:
http://blog.lilybiri.com/text-entry-boxes-back-to-basics
Copy link to clipboard
Copied
Nice! Thank you for the detailed explanation. It will be very helpful. I will give it a go tomorrow.
Peter
Copy link to clipboard
Copied
Just FYI, I wrote a blog with step-by-step workflow for your use case:
https://elearning.adobe.com/2020/09/easy-custom-knowledge-check-slide/
Copy link to clipboard
Copied
What you have drawn out makes sense to me.
Your arrows help to define the logic.
Slide 1: Try this (Answer button - Jump to slide 2)
Slide 2: Answer (Show Steps - Jump to slide 3) Continue (Jump to Slide 4)
Slide 3: Steps (Continue Button - Jump to Slide 4)
Slide 4: Try this #2 (Answer button - Jump to slide 5)
Repeat as needed.
Hopefully that helps.
Copy link to clipboard
Copied
Thank you kindly for your help, Stagprime. That gives me something to start playing with.