- Home
- Flash Player (read-only)
- Discussions
- Troubleshooting Flash Player on Microsoft Edge
- Troubleshooting Flash Player on Microsoft Edge
Copy link to clipboard
Copied
Troubleshooting Flash Player on Microsoft Edge
Microsoft, like other browser vendors, is defaulting to HTML5 content where possible, and making Flash content Click-to-play by default. The major impact to users is that Flash content does not display, even if Flash is enabled in the browser. The behavior observed in Edge depends on which Windows 10 OS version is installed.
What version of Windows 10 do you have?
To find the Windows 10 OS Version installed go to Settings > System > About. If the Version is 1607 or something other than 1703, go to the OS Version 1607 - Enable Flash Player section below. If the version is 1703, go to the OS Version 1607 - Enable Flash Player section below. Please note the Windows “Edition” for advanced options.
OS Version 1607 – Enable Flash Player
Refer to the tech note https:/helpx.adobe.com/flash-player/kb/flash-player-issues-windows-10-edge.html
OS Version 1703 / 1709 – Enable Flash Player
OS Version 1703, also known as Creators Update. This release implements Flash click-to-play, by default, on a per-site basis. Microsoft does NOT provide the ability to enable Flash Player on all sites (system-wide). More information on this new behavior is available at https://blogs.windows.com/msedgedev/2016/12/14/edge-flash-click-run. Do the following to enable Flash, per-site:
- Look in the address field for the puzzle piece:
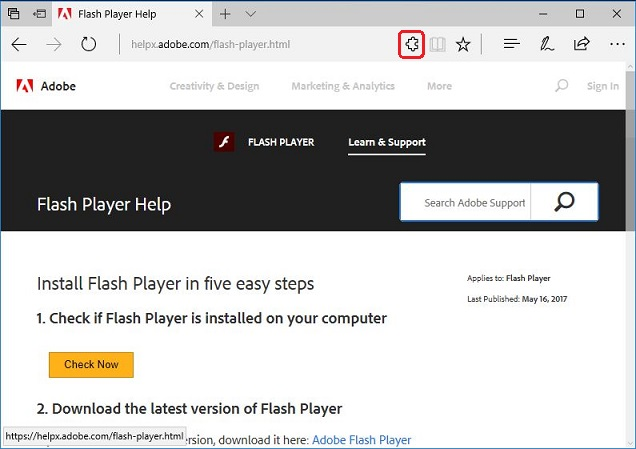
- If the puzzle piece is visible, click on it to display the ‘Adobe Flash content was blocked’ message with the option to ‘Allow once’ or ‘Always allow’:
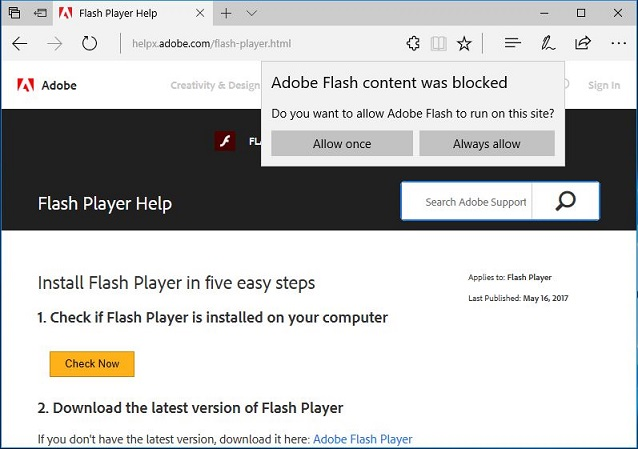
- Select either ‘Allow once’ or ‘Always allow’. Recall that this is on a per-site basis. Allowing it for this site will not allow it for any other site
- If the puzzle piece is not visible on the page, look for a ‘Download Flash’ or ‘Enable Flash’ link/button, or similar text/button on the page. Clicking on the link/text will display the ‘Adobe Flash content was blocked’ window, from step 2.
OS Version 1703 / 1709 – Advanced Enablement
For customers running advanced editions of Windows 10, the Group Policy Editor provides a mechanism to disable the Click-to-run setting. This will allow Edge to run all Flash content to run without prompting.
- If your Windows 10 edition is “Pro” or “Enterprise”, you can enable Flash for all websites by disabling the “Click-to-run” setting.
- Open the Group Policy Editor via the Start menu.
- Navigate to the following location: Computer Configuration -> Administrative Templates -> Windows Components -> Microsoft Edge
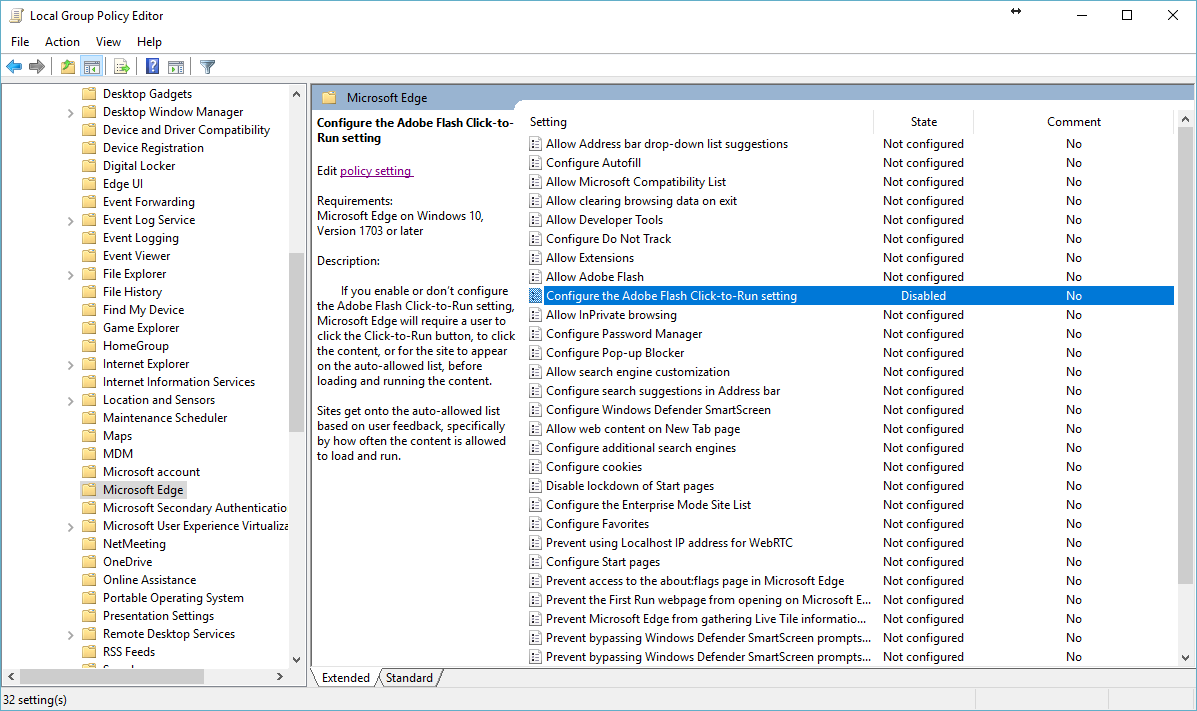
- Double click the “Configure the Adobe Flash Click-to-Run setting” entry
- Select “Disable” and click OK

 1 Correct answer
1 Correct answer
Copy link to clipboard
Copied
I have Version 1909 and am having trouble seeing videos which I presume is linked to Microsoft Edge and Adobe Flash problems. Maybe I don't fully understand the link to the above so if needed apologies in advance. Any advice re: Version 1909 please?
Copy link to clipboard
Copied
I replied to your post at https://community.adobe.com/t5/flash-player/problems-with-seeing-videos-via-microsoft-edge-and-adobe...
Find more inspiration, events, and resources on the new Adobe Community
Explore Now