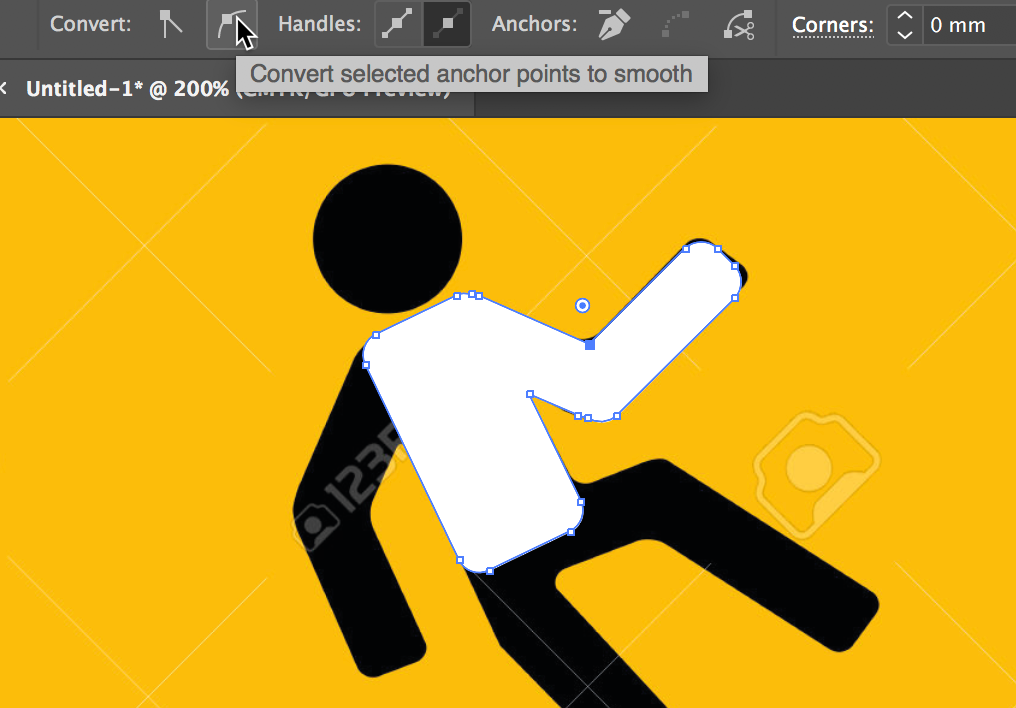Copy link to clipboard
Copied
So i am truly a beginner in illustrator and taking graphic design in college. However, its an online school that isn't offering much
assistance. I need to create a vector shaped image of a warning symbol...person looks rectangular...for slippery steps. I can get through
creating the steps, but need to know the best way to create this rectangular person with a color fill. Tried the shape building tool, rectangular
tool etc...but its still not coming together. Any ideas would be greatly appreciated.
 1 Correct answer
1 Correct answer
Try starting by the Rounded Rectangle tool to draw a series of rounded rectangles that you size and rotate to best match the drawing you want to create.
To use the Rounded Rectangle tool:
- Click and drag a shape, then use the Selection tool to drag the bounding box handles to increase/decrease width/height of the shape.

- Then move the cursor outside one of the corners and rotate the rectangle.

- Move the shape into position and reduce the width/height further as needed. Next increase or decrease the cor
Explore related tutorials & articles
Copy link to clipboard
Copied
Try starting by the Rounded Rectangle tool to draw a series of rounded rectangles that you size and rotate to best match the drawing you want to create.
To use the Rounded Rectangle tool:
- Click and drag a shape, then use the Selection tool to drag the bounding box handles to increase/decrease width/height of the shape.

- Then move the cursor outside one of the corners and rotate the rectangle.

- Move the shape into position and reduce the width/height further as needed. Next increase or decrease the corner radius, by drawing the inset widgets that appear in the corners when you have the shape selected.

- Continue to add more shapes as needed, sizing, rotating, and setting corner radius. So that you have the basic shape all set.
- With the Selection tool Shift-click on each of the shapes to select them, then show the Pathfinder panel (Window > Pathfinder) and click on the Unite button under Shape Modes to combine the shapes.
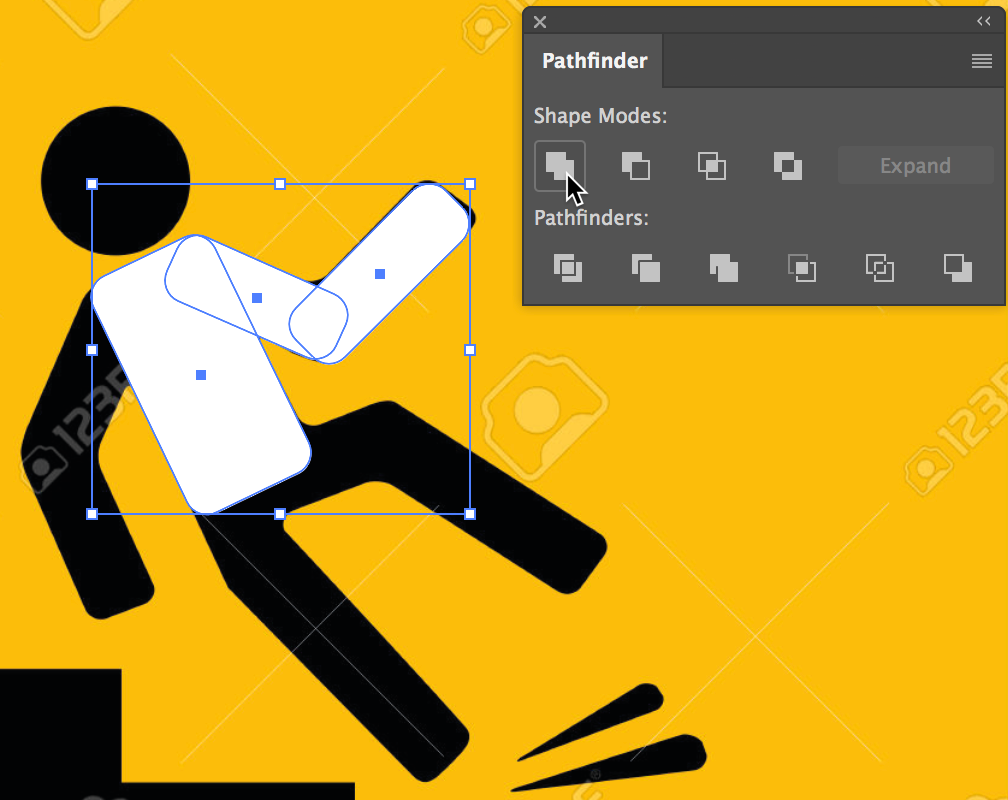
- Once you have the shape pretty much right, you can use tools such as the Direct Selection tool to select individual anchor points the path (shape) you've created and convert anchor points that need to be smooth points, by clicking on the Convert Selected Anchor Points to Smooth icon in the Control panel. You can then drag the direction lines attached to the point to set the curvature.