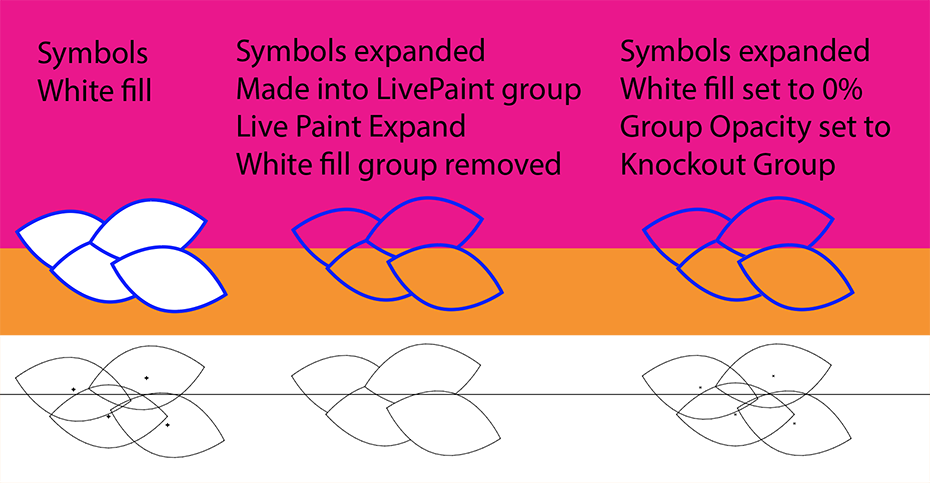Adobe Community
Adobe Community
- Home
- Illustrator
- Discussions
- Blending mode over multiple colours
- Blending mode over multiple colours
Blending mode over multiple colours
Copy link to clipboard
Copied
Hi All,
I am trying to make very large drawings which involve lots of overlaying symbols. I am having trouble getting the coloring correct though.
I have made a library of tree symbols using black stroke and white fills to allow for upper trees to block out any areas beneath them. I was then hoping to Multiply the tree layer over a background which will be a blend of many colors. This works well when using a black stroke. The issue comes when I make the tree stroke a colour, resulting in different end results after multiplying.
I need a way of having a consistent tree colour while the background colour changes. Any ideas? If it helps, I can expand all the trees out to individual lines or even all fills prior to attempting to Multiply.
I have tried Edit > Edit Colors > Recolour Artwork with no success. To me its like I somehow need to 'flatten' the artwork after multiplying the trees when they are balck and then doing this recoloring?
See image below for the steps I've describes, the colors are just representative and I have used two block colors rather than a gradient to more clearly show the difference in color after multiplying.
Thank for your help,
Josh
Explore related tutorials & articles
Copy link to clipboard
Copied
Josh,
there are 2 ways to do this without using Multiply. Just give the stroke a color.
In both cases you need to break the link to the symbols.
In the first example the leaves group was made into a Live Paint Group: Object > Live Paint > Make and immediately expanded: Object > Live Paint > Expand.
This creates 2 groups in the Layers panel, one with the white fills and one with the strokes. just turn off, or delete, the white fill.
In the second example the symbols were expanded and the white fills were set to 0% opacity.
The group was given an Opacity attribute of Knockout Group in the Appearance panel.
The advantage is that the individulal leaves can still be repositioned. The problem is that many (non Adobe) PDF viewers ignore the knockout group.
In the screendump you will see the outline view below to show the difference.