- Home
- Illustrator
- Discussions
- Re: [CS6] Want to add a swatch png created with Ph...
- Re: [CS6] Want to add a swatch png created with Ph...
[CS6] Want to add a swatch png created with Photoshop to Illustrator figure
Copy link to clipboard
Copied
In Photoshop I created a 1000px*1000px png.
In Illustrator I created a rectangle.
I want to fill the rectangle with the swatch I created in Photoshop.
This is what I created in Photoshop:
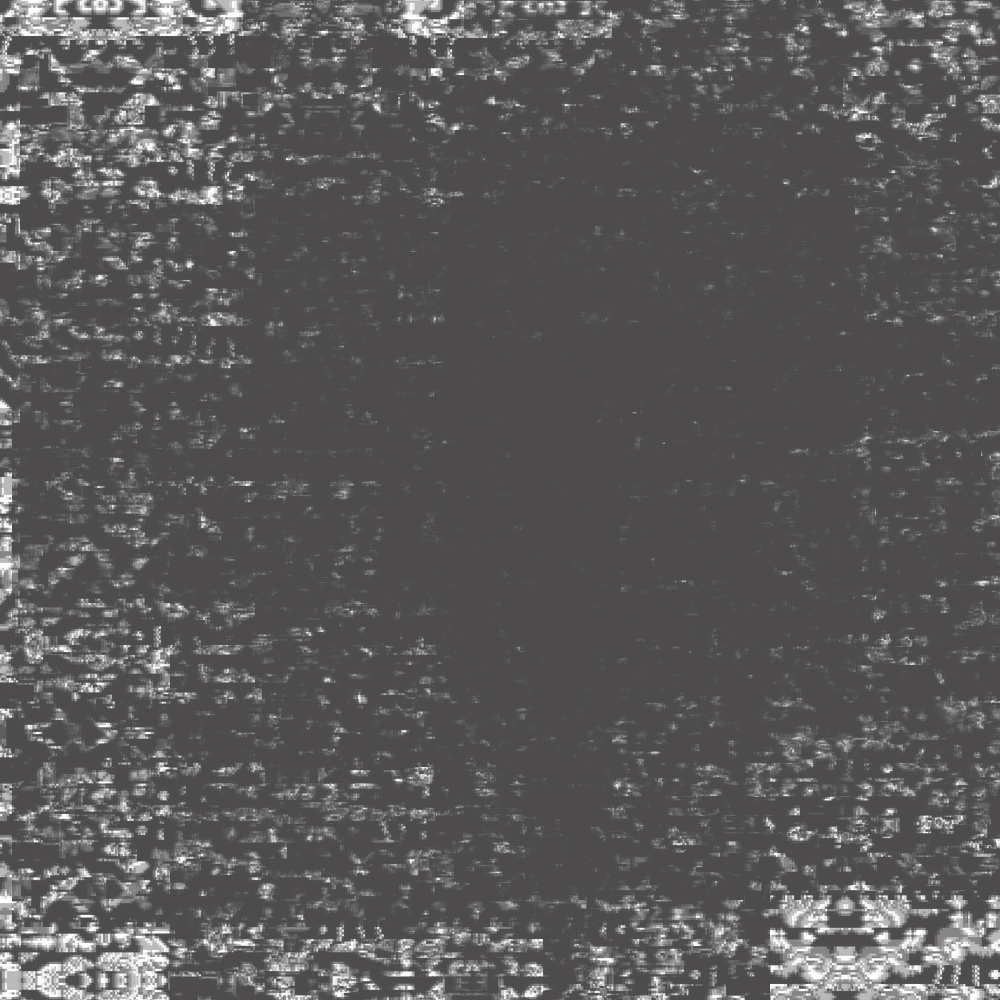
In Illustrator I created a simple rectangle.
Then I opened the Transparency window.

In the png tab I copied the 1000px*1000px png with Ctrl+C.
Then I changed to the tab with my rectangle.
I clicked in the Transparency Window in the area for the second image
and Clicked Ctrl+V.
Now I can't see my figure anymore because of a big selection area
opens. I think the 1000px*1000px size of my png.
If I shrink the selection area only the border of my rectangle gets the swatch of my png.
This happens indepentently of stroke or fill area of my rectangle is selected:

But what I want is to fill my rectangle with my swatch and not the border of my rectangle.
(And also the border isn't filled I would expect if I would want to fill the border with my swatch
because my swatch is almost dark but only a part of the border got the dark swatch.)
A assumption I have is that I have to handle with a vector instead of a png
in the transparency window. Is that right? And how can I then change my
swatch png to a vector and use it? Or isn't that the problem?
How can I fill my rectangle with my selfcreated swatch with the transparency window functions?
Why get only a part of the border of my rectangle the swatch?
Explore related tutorials & articles
Copy link to clipboard
Copied
Do you want to use the pattern as a mask?
Copy link to clipboard
Copied
Yes. I didn't know that the pattern mask only works on non-white areas.
Copy link to clipboard
Copied
Glad to see that you are all set. Feel free to update if you have any further query.
Regards!
Copy link to clipboard
Copied
Hi there,
Thanks for reaching out. I understand that you are trying to fill a rectangle with the PNG image which you have created in PS but I am afraid I did not understand your workflow. It would be great if you can share a small video of the issue.
The ideal workflow for this would be:
- Place the PNG file in Illustrator.
- Embed the file https://helpx.adobe.com/in/illustrator/using/importing-artwork-files.html#embedded_and_linked_artwor...
- Create a pattern Swatch. Go to Object > Pattern > Make
- Then draw the rectangle and fill with the swatch created.
Let us know if this helps or if you need any further assistance.
Regards,
Srishti
Copy link to clipboard
Copied
I don't think that using the transparency options will get the result you want.
What if you place the image, create a rectangle or other shape on top of it,
Select both the shape and the image and choose Object > Clipping Mask > Make
Copy link to clipboard
Copied
Thank you for all your answers.
I got my workflow from this video: https://www.youtube.com/watch?v=7XVG1XP1-jU#t=5m23s
Now I tried it with Spoon Graphics Washed & Worn 2.jpg from
https://blog.spoongraphics.co.uk/freebies/9-free-washed-worn-aged-t-shirt-effect-textures
to avoid that the problem could by my own created jpg.
Yesterday one time I got what I want - the swatch in the whole rectangle.
But today I tried to repeat it and got the same problem I described -
only the border (yesterday only a part of the border) of my rectangle got
the swatch and not the whole rectangle.
Here is what I've done as a gif animation:

Because I got yesterday one time what I wanted the workflow in the video has to be right.
And in the yt video it also works.
So does anybody know what's wrong with my workflow?
Copy link to clipboard
Copied
The problem is that the mask doesn't work with white color. So I think yesterday when I was
successfull I used another color than white.
If my objects have non-white areas the mask works and in the white areas nothing happens.
At first I masked a black rectangle and then another swatch with white areas:

So I think my problem is solved: The mask has only influence on non-white areas of my objects
and if my whole object is white nothing happens.
Thank you for your answers and tips for other workflows again.

