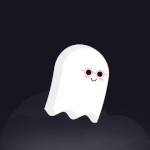Adobe Community
Adobe Community
- Home
- Illustrator
- Discussions
- Re: How do I cut a quick, accurate gap / hole in a...
- Re: How do I cut a quick, accurate gap / hole in a...
How do I cut a quick, accurate gap / hole in a path?
Copy link to clipboard
Copied
I do laser cutting and so I need to create 0.6 mm gaps/holes in my paths so the material doesn't fall out on its own. What is the fastest way to cut precise gaps in paths like this? They must be 0.6 mm. Cutting the path in two places, then removing a part of the path and then measuring the new hole to make sure it is accurate is too time consuming. I need a faster solution. Also, when I use the eraser tool I can set it to be 0.6 mm, but the hole does not stay at 0.6 mm for some reason. It ends up being bigger. Any help would be appreciated.
Explore related tutorials & articles
Copy link to clipboard
Copied
You can set the Preferences > Units > Stroke to mm and set the dash - gap to 0,6 for the stroke.
Use the "Preserve exact dash and gap lengths" option and turn off Scale Strokes and Effects in the Transform Panel.
Copy link to clipboard
Copied
Thank you, but I just need to cut a gap here and there in an already drawn path.
Copy link to clipboard
Copied
if you jus tneed the odd 'hole' here and there to crate the ;joins' from part to sheet, i'd just draw a line with any tool, with a .6mm stroke and cross your cut path wherever you want a 'hole'. when youre ready to send the file, just convert strokes to outlines using the 'expand appearance' and expand... Path.. and then use the 'pathfinder' pallette options, you can use your .6mm lines to 'Minus Front' and take those sections away from any underlying lines.
Copy link to clipboard
Copied
This is getting close. But it seems that it doesn't work. I can expand the top line (the one I am using to cut out the gap). If I try to use that to cut the unexpanded path below, then it gives me the error, "The filter produced no results. Please select two intersecting paths." So, yes, I expand the line below and it cuts it. Brilliant. However, I now have an expanded path that I don't want to be expanded. So, what do I do? Can you then unexpand that path? If not, then this doesn't work.
Copy link to clipboard
Copied
Hi there,
Thanks for reaching out. In addition to the great responses given earlier, I'd also recommend checking out the help article https://helpx.adobe.com/illustrator/how-to/join-trim-paths-lines.html for more information.
Hope it helps.
Regards,
Ashutosh
Copy link to clipboard
Copied
The join ability is very nice, but how do I cut out the gap in the first place so that it is precise and doesn't require a lot of measurements for each gap that I need to make?
Copy link to clipboard
Copied
After a lot of playing around it seems this is the best solution to my question: create two guidelines that are 0.6 mm apart. Group them. Put them where I want to cut out a gap. Use the scissor tool on the points where the guidelines intersect with the line I want to cut. Then delete the path that the scissor tool cut out. I wish there was a faster way to do the for many different objects, but I'm thinking that there isn't a better way...
Copy link to clipboard
Copied
Use the shapebuilder tool instead of the scissors. Should speed that up slightly.
Copy link to clipboard
Copied
I found this a brilliant video by YemZ, it expands the appearance of the dashed lines, but keeps the lines as lines.
You may create a dashed line style with a 60mm dash and a 0,6mm gap and use the technique in the video to create lines separated by gaps.
Video:
At the end of this discussion:
Copy link to clipboard
Copied
Erin,
If you need the gaps to be exactly 0.6 mm, it is a bit (more) tedious, but if you can use gaps in the stroked path that may be a wee bit larger made from something that is only roughly perpendicular to the path at the desired cuts, you can, Smart Guides being your friends:
1) Create a rectangle that is 0.6 x 10 mm and give it a contrasting fill colour and no stroke, then Ctrl/Cmd+X+B,
2) Move 1) to cross your path at the first desired cut and rotate it to your liking,
3) With the Scissors Tool cut at the intersections and delete the gap path,
4) Repeat 2) - 3) at the subsequent desired cuts,
5) Delete the contrasting path or simply move it out of the way.