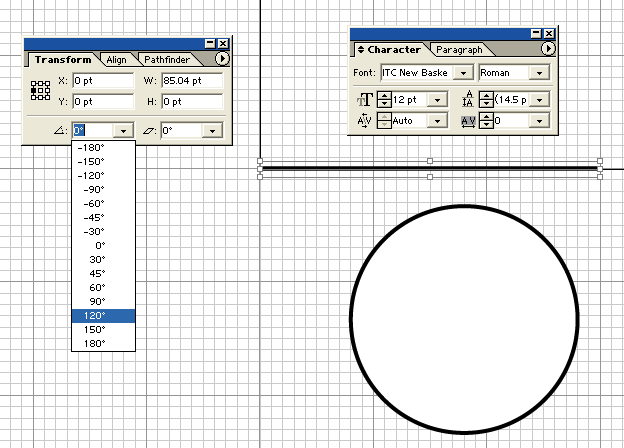- Home
- Illustrator
- Discussions
- How to divide a circle intio three equal segments
- How to divide a circle intio three equal segments
How to divide a circle intio three equal segments
Copy link to clipboard
Copied
Thanks!
Explore related tutorials & articles
Copy link to clipboard
Copied
You can:
1. Create a straight path at least as long as the radius starting at 0,0;
2. Select (one of) the Reference Point(s) in the Transform Palette yielding 0,0;
3. Ctrl+C and Ctrl+F and select 120 degrees, still in the Tranform Palette;
4. Repeat 2 and 3;
5. Create the circle and move the centre to 0,0;
6. Select all, Pathfinder>Divide, and Control+Shift+G to Ungroup.
This is the Divide a Circle into Thirdendeals Thread.
Copy link to clipboard
Copied
You do need to expand appearance before proceeding to step 5.
Copy link to clipboard
Copied
Thank you very much for your answer, but I'm afraid I can't follow it. Could you be a bit more specific? Let's say I want to create a circle with a radius of 30 mm.
Ok... so I...
1. Create a straight path (using the pen tool?) of 30 mm starting at 0,0 (from 0,0 to 0,30).
2. Select the 0,0 (with the direct selection tool?) extreme of the straight path (only one of the two extremes of the line is 0,0)
3. Then I'm lost
Thanks for your patience!
Daniel
Copy link to clipboard
Copied
I'm afraid you're both asuming I have a good command of Illustrator. But that's not the case (I come from the PhotoShop realm, and am not very used to working with vectors). And I just need to make a circle divided into three identical segments, each of them with a different color, such as you would see in a pie chart with 33,33% for each of the three segments.
I would very much appreciate a little more detailed step by step explanation from any of you.
Thanks a lot!
Daniel
Copy link to clipboard
Copied
Copy link to clipboard
Copied
Thanks a lot to both of you!!!
BTW... What does Ctrl*F do exactly?
Daniel
Copy link to clipboard
Copied

Copy link to clipboard
Copied
Another simpler method-
Select the Polar Grid Tool (mouse down on the line tool and pick the right most button.
Click the artboard and enter equal W and H, 0 Concentric Dividers, 3 radial dividers, OK, and then either--
A- Use the Live Paint Tool to fill the segments
B- Use Pathfinder Palette Divide to break the circle up into separate pieces.
steve
Copy link to clipboard
Copied
Copy link to clipboard
Copied
Copy link to clipboard
Copied
Copy link to clipboard
Copied
I was in a hurry with the screenshot, last night before closing down; I would have moved the Layers Palette into the frame to show that there were an unselected path beneath the selected one, but the Charcter Palette slipped in.
Nice Harron and Steve, and you are welcome Daniel.
But as I said: this is the is the Divide a Circle into Thirdendeals Thread. There must be more ways.
Copy link to clipboard
Copied
Personally, I'd use the Polar Grid tool. Clickdrag, but don't mouseup. Press and hold the down arrow key until you have only one circle. Tap the left arrow key until you have only three radii. Press and hold shift to constrain the circular proportion, then mouseup.
But then I would be annoyed that the three pie slices have four points each. So...how do you make three 120 degree pie slices with only three tidy points each?
1. Polygon Tool: Mousedown at some pre-existing snap location. It could be the intersection of two guides, an anchorpoint of a path, etc. Drag, but don't mouse up. Tap the down arrow keys until the polygon has only three sides (an equilateral triangle).
2. WhitePointer: Select two of the triangle's anchorPoints. Click the Convert To Smooth button. Select the other anchorPoint. Click the Convert To Smoot button. (Why two operations? Because in Illustrator's lame Control Panel, the Convert / Cut Selected Points buttons disappear if all the points of a path are selected--more evidence that Illustrator doesn't know the difference between a path being selected as an object and merely having all its points selected.)
3. Select>Path>DirectionHandles.
4. ScaleTool: AltClick the snap-to location that was used in step 1. In the resulting dialog, enter 128.4%.
5. Ctrl-X (Cut to clipboard). Delete. Paste In Front.
6. White Pointer: ShiftClick one of the three pasted paths to deselect it. Delete (the other two are deleted.)
7. Pen Tool: Click one of the endpoints. Click the snap-to location. Click the other endpoint.
8. White Pointer: AltClick the path to select all of it. Scale Tool: AltClick the snap-to location. In the resulting dialog, enter 120 degrees, click Copy. Ctrl-D (Transform Again).
JET
Copy link to clipboard
Copied
Fantastic. (That would be Rotate Tool in step 8?)
Copy link to clipboard
Copied
http://illustrator.hilfdirselbst.ch/Sonstiges/Sample_AI_Files/mass_execution_001.zip (AI 10 format, ca. 70 kb)
Copy link to clipboard
Copied
Oops. Yep.
JET
Copy link to clipboard
Copied
1. Draw your circle.
2. Activate your star tool. Draw a 3 point star.
3. Place your 3 point star exactly inside your circle, where the points touch the circle.
4. Get out your scissors tool. Clip each segment at the point.
5. Delete the star. Voila! 3 perfect segments.
Copy link to clipboard
Copied
There must be other ways.
Copy link to clipboard
Copied
With the Ellipse tool make a circle (e.g. W- 50pt, H- 50 pt).
With the Polygon Tool make a larger 6 sided polygon (e.g. radius 50pt).
With View> Smart Guides on (Ctrl + u) and the polygon selected, use the Direct Select Tool (white arrow) to click drag the polygon by one of its anchors to the center of the circle. Smart Guides will say center when you are on.
Select both the circle and the polygon and alt + click Intersect shape areas (top row, three from left) in the Pathfinder Palette. Now you have one piece.
Select the piece, select the Rotate Tool and alt + click the center anchor point. Enter 120 deg and click copy. Repeat this by Ctrl + D to get the third piece.
steve
Copy link to clipboard
Copied
I'm creating some simple icons to distinguish different type of sites from a client on the map of Europe. These icons, as well as the map of Europe, will be used in Word and Excel.
Now that the icons are ready (in Illustrator), when I convert them to .png or .bmp (to be used in Word and Excel), they look completely pixelated. Is there any other format that I can use to preserve the vector images and the transparencies? Or is there something I should do in Illustrator before converting them into .png or .bmp?
Thanks!
Daniel
Copy link to clipboard
Copied
Office apps support the now rather dated EPS as an embedded or linked graphic object. But EPS assumes a PostScript printer, and is represented on screen and in non-PostScript print as the low-res raster preview it contains.
So you can try exporting the vector artwork as EMF. Whether the results are satisfactory will depend upon the specific content involved. If you do not find it to be satisfactory, then you are stuck with a raster format, the most versatile of which nowadays is PNG because it includes lossless compression, is not limited to an indexed color depth, and supports alpha channel masking for so-called "transparency".
JET
Copy link to clipboard
Copied
File: http://illustrator.hilfdirselbst.ch/Sonstiges/Sample_AI_Files/mass_execution_001.zip
I love your yellow pattern design!
Can you share some of your steps as to how you created that perfect spiral pattern?
Thank you in advance.
Kathryn
Copy link to clipboard
Copied
1) Draw a circle, diameter: 3 mm
2) Effect > Distort and Transform > Transform:
- Reference point: Bottom centre
- Copies: 360
- Scale horizontal: 100,4 %
- Scale vertical: 100,4 %
- Move horizontal: 6 mm
- Rotate: 16°
Copy link to clipboard
Copied
I'll give it a go.
I did try Transform first. I just did not come up with the right numbers.
Kathryn
-
- 1
- 2
Find more inspiration, events, and resources on the new Adobe Community
Explore Now