 Adobe Community
Adobe Community
- Home
- Illustrator
- Discussions
- Re: How to rotate evenly around a circle
- Re: How to rotate evenly around a circle
Copy link to clipboard
Copied
I am sure this has been answered somewhere but for the life of me, I can't find an answer. I want to rotate - say a triangle - around a circle but I want to figure out how to calculate how many triangles and what size the triangle should be to have them touch without overlap and line up with 0, 90, 180, 270. I hope I'm explaining clearly.
Thanks
 1 Correct answer
1 Correct answer
Chris,
You have to make a choice to start with, and the most obvious one would be to choose the number, divisble by 4, presuming you already have diameter/radius of the circle, otherwise you willo have to choose that as well.
After that you can, for an accurate solution without complicated calculations/adaptations/whatever:
1) Create a polygon with the chosen number of triangles and the same radius as the circle (half the diameter); this will give you a polygon with one side at the top; lock it;
2)
...Explore related tutorials & articles
Copy link to clipboard
Copied
To rotate any artwork around circle you can use the Rotate Tool:
- Just select your object/s with the Selection Tool (Black Arrow)
- Select the Rotate Tool or press (R).
- Alt+Click in the point that you want to make it a center for you circle ( any click in your artboard ).
- In the window that appear enter your angle ( angle will limit you shape repeating numbers, so if you write 90 your shapes will be 360/90= 4 and if you write 30 you shape numbers will be 360/30=12 ).
------
Or you can use the Scatter Brush, but i think Rotate Tool is suitable for your case.
Copy link to clipboard
Copied
I would use the Transform effect and nudge the objects into place.
Start with a triangle and put a single anchor (invisible) point above it.
Group them.
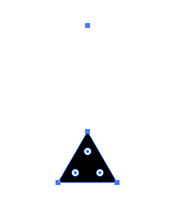
Use the Appearance panel Distort & Transform > Transform effect to create the number of copies at 10, 15 or 30 degrees.
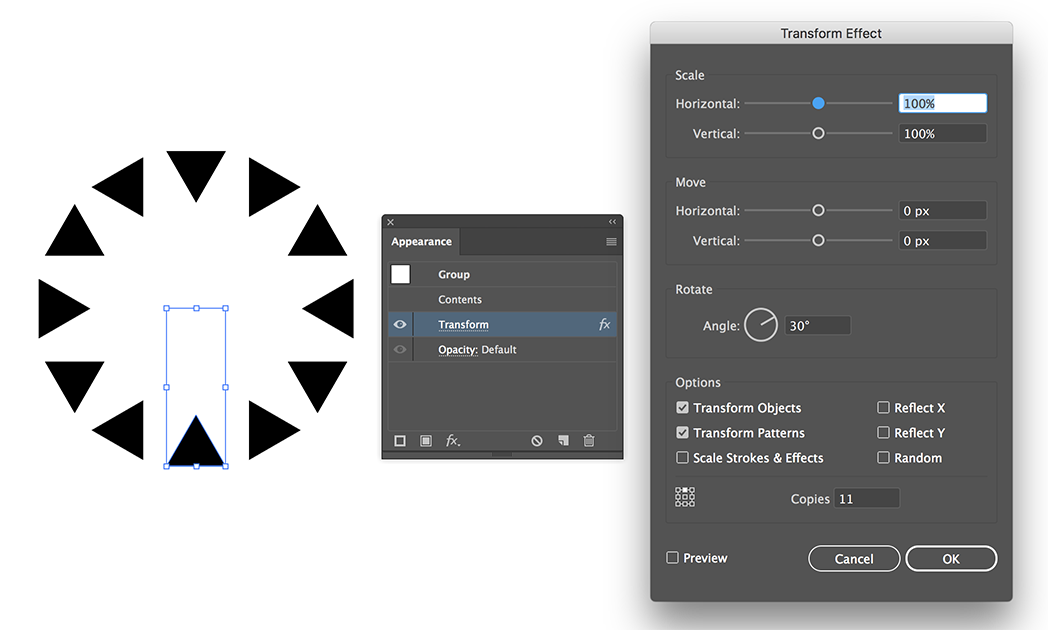
Click OK and use the Direct selection tool to select only the invisible anchor point.
Nudge it up or down with the arrow keys until the triangles touch.
Or scale the triangle until they touch.
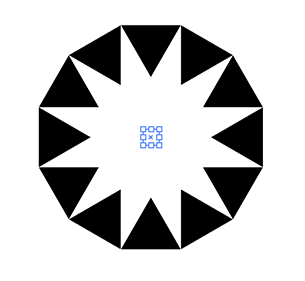
Copy link to clipboard
Copied
Chris,
You have to make a choice to start with, and the most obvious one would be to choose the number, divisble by 4, presuming you already have diameter/radius of the circle, otherwise you willo have to choose that as well.
After that you can, for an accurate solution without complicated calculations/adaptations/whatever:
1) Create a polygon with the chosen number of triangles and the same radius as the circle (half the diameter); this will give you a polygon with one side at the top; lock it;
2) With the Line Tool ClickDrag across the top side of the polygon from one Anchor Point to the other;
3) Ctrl/Cmd+C+F to copy the line on top of itself, then:
3a) If the triangles are to be outside the circle, in the Transform palette set the bottom left Reference Point and insert 60 degrees in the angle box and press Enter; this will give you the second side of the triangle;
3a) If the triangles are to be inside the circle, in the Transform palette set the bottom right Reference Point and insert 60 degrees in the angle box and press Enter; this will give you the second side of the triangle;
4) Select both 2) and 3) and Ctrl/Cmd+J to join them (you may ClickDrag across the coinciding Anchor Point with the Direct Selection Tool in older versions; then Ctrl/Cmd+J again to complete the triangle;
5) Unlock the polygon, then:
5a) If the triangles are to be outside the circle, create a large enough auxiliary circle and centre align it to the polygon, then Group the auxiliary circle and the triangle;
5b) If the triangles are to be inside the circle, Group the polygon and the circle;
6) Effect>Distort & Transform>Transform set the Rotation to 360/number of triangles and Copies to that number less 1;
7) Object>Expand Appearance, the Ungroup and hide/delete the polygon and the auxiliary circle, if any.
Copy link to clipboard
Copied
I want to rotate - say a triangle - around a circle but I want to figure out how to calculate how many triangles and what size the triangle should be to have them touch without overlap and line up with 0, 90, 180, 270. I hope I'm explaining clearly.
- You're explaining clearly, but not fully enough to unambiguously define the problem.
- You give "triangles" as an example, but you don't say what kind of triangle. Must the triangles be equilateral?
- You say you want the triangles to touch without overlap, but you don't say whether you mean touching base-to-base (like points of a starburst, as assumed in the foregoing suggestions), or whether you mean altitude-to-altitude, like a series of arrowheads going around the circle.
- You say "--say a triangle--" as if a triangle is just an example, implying you want a general solution that will work with any shape. The general principle is, the straight-line "axis" length of whatever shape you want to use has to be equal to the length of one side of an equilateral polygon with as many shapes as you want. So the simplest way to do it is to just use the Polygon tool:
- Draw a polygon with as many sides as desired.
- White Pointer: Select a segment.
- Edit>Copy.
- Edit>Paste.
- Document Info Palette: Note the length of the pasted segment. That's the length of the straight-line axis you'll need for the shape.
Of course, meeting the "no overlap" requirement will depend upon the orientation of the repeating object relative to its "axis." For example, if the repeating shape is a square, and the "axis" along which the squares touch are corner-to-corner, then the squares will not intersect. But if the "axis" is the side-to-side centerline of the square, then the inboard corners of the squares will necessarily overlap.
For triangles touching base-to-base, (as in the previous suggestions) you could simply use the Star tool to create an equilateral star with as many points as you want, lasso-select all the inboard nodes, click the break anchorPoints button, and then close each of the resulting 3-point paths.
JET
Copy link to clipboard
Copied
Chris,
Do any of these excellent answers give you the right solution for your project? If not, sketch (or manally place) something and post a screen shot so we can see your exact situation. Thanks!
Copy link to clipboard
Copied
Yes, helpful. Thank you. Thanks to JETalmage for the deeper considerations. These are things I didn't think about. Jacob Bugge got me there so thank you to Jacob Bugge.
Copy link to clipboard
Copied
For my part you are welcome, Chris.



