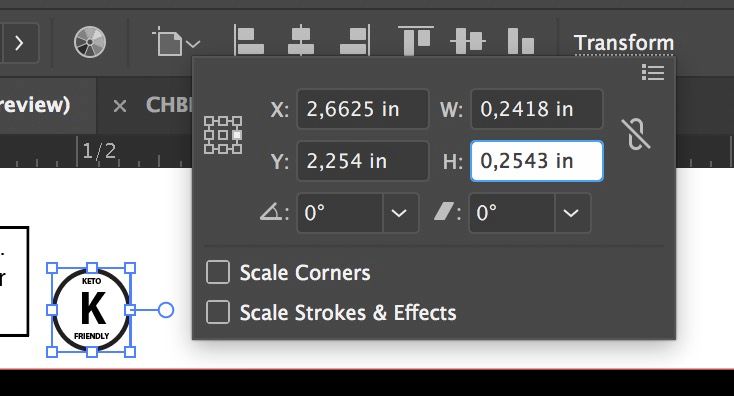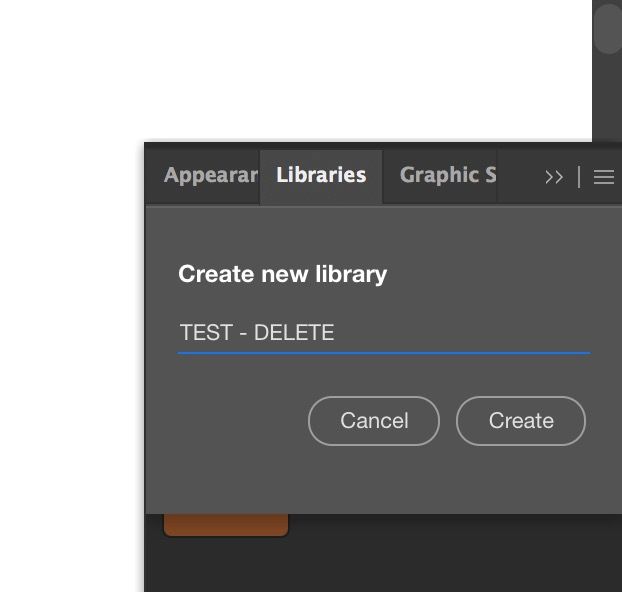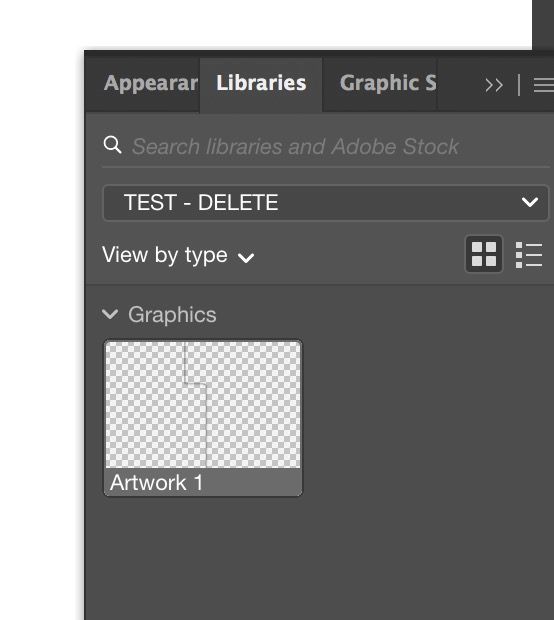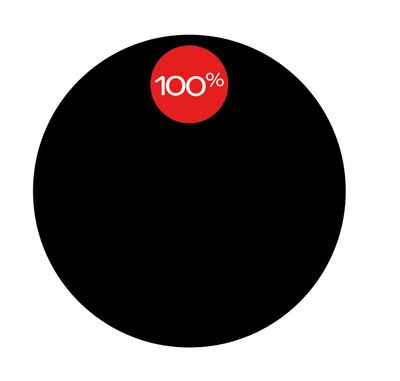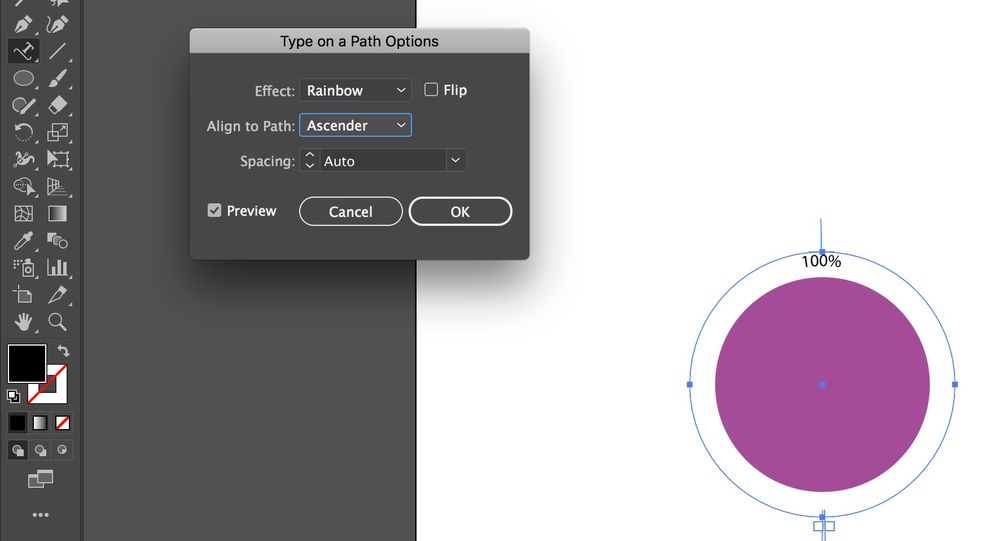Copy link to clipboard
Copied
Hello folks,
I'm not sure if this is the right place for these sort of questions so apologies in advance if it's out of place. I have what I'm hoping is a couple of simple questions to get answers to as I have no Illustrator experience. I'm designing some labels and I'd like to get a black stripe going between the blue and red lines. It needs to be between the blue and red lines. I'm looking to have these stripes go horizontially only i.e. the top and bottom of the label.
Since I'd like to have this done to more labels, can you please provide instructions on how I can accomplish this? I'm not looking for assistance with just this one file in particular but more so guidance on how can I achieve this so I can apply this to other labels.
Also, you may notice that I have a box in the bottom left center stating 'keto friendly'. I know I can resize the box. However, is there a way to figure out the dimensions of the box so I can apply it to other such boxes I will be including? I'm looking to avoid manually having to resize every similar box I include and automate this to the extent possible.
Thank you in advance for the help.
 6 Correct answers
6 Correct answers
Hi,
the dimensions can be found in a number of places. I usually select the object and click on the transform link and note the W & H.
I misread the resize part of what you wanted... to resize for other labels you can do a number of things:
- create an action that would resize to the dimensions recorded
- create a symbol and use libraries (prob what I would do)
- create the icon by its self and place as a link..
and so on.
Hi,
Libraries: Create a new Library in the Libraries Panel:
Then drag the graphic into the panel:
to reuse in new document simply open the panel and drag out to artboard.
Actions are just as simple create a new one for every size you need.
Create a new action, click record, select the object and alter size and click stop. Delete any recorded steps you do not need.
/G
Hi, its not completely clear what you want to do, (do you want a big circle with 100% at the top of it or a small circle with 100% in the middle at the 12 o'clock position of the png you uploaded for eg) but to add text into a shape (circle) can be done a number of ways but for what I think you want is best to use "layers" one type and one text.
Hi Grant_H,
As you can tell from my line of questions, I'm super novice at all this. I managed to figure out where to find the 'type on a path options' but I can't get any further than that. I can't create a symmetrical circile and get the circle's border to be black.
After getting a lousy circle to form, I then got the must click on a non-compound, non-masking path error when I tried writing the '100%' using the type on a path options.
Any chance you can add the 100% to the file or share instru
...Hi Johnny, I suggest that you search for beginner tutorials just to get the basics of illustrator and to get you on the right track and what the different tools are and how to use them. How to apply strokes, create circle etc.
But here is a quick vid i made to hopefully get you going...
Explore related tutorials & articles
Copy link to clipboard
Copied
Hi, lets start with one thing at a time so we can understand exactly what you need done.
1. What blue and red lines? Are you talking about the trim box and art box?
/G
Copy link to clipboard
Copied
Thanks for following up Grant_H. If you open up the pdf file I attached in Illustrator, you'll see the the lines I'm referring to. I'd attach the .ai file here, but I can't.
Hopefully this helps.
Copy link to clipboard
Copied
Upload the file to Dropbox or the like and post a link in here.
Copy link to clipboard
Copied
Here it is https://www.dropbox.com/s/squ7gpg0k97zin2/Illustrator%20File%20Help.ai?dl=0. You'll need to open the file to see both the red and the blue box I'm referring to.
Copy link to clipboard
Copied
ok I see. That box is a guide and placed outside the artboard. If this lable is to be trimmed (on the red box I presume) why do you want to add a black stripe between them? Its not a good idea and will wreak havok go trim time... slightly off and those black bars will come in to play in a bad way.
Copy link to clipboard
Copied
Copy link to clipboard
Copied
Thanks for responding Grant_H. This accomplishes what I'm looking to do. Couple of follow ups...
What do you mean by manually resize? Are you referring to what you did in the video as far as extending the rectangle?
Also, can you please advise on how I can see the dimensions of the box stating 'keto friendly' in the bottom left center? Rather than guessing by manually resizing other boxes I'll be sticking next to this, I'd like to see the dimensions specifically so I can input those dimensions for the other labels I'll be including next to the 'keto friendly' box.
Copy link to clipboard
Copied
Hi,
the dimensions can be found in a number of places. I usually select the object and click on the transform link and note the W & H.
I misread the resize part of what you wanted... to resize for other labels you can do a number of things:
- create an action that would resize to the dimensions recorded
- create a symbol and use libraries (prob what I would do)
- create the icon by its self and place as a link..
and so on.
Copy link to clipboard
Copied
oh, if you open the properties panel, most of what you need (info) will be there. Another helpful and needed panel is "attributes" just to get you started.
Copy link to clipboard
Copied
Thanks for your continued help Grant_H. I already have other health labels similar to the 'keto friendly' created i.e. vegan, vegetarian, etc. Depending on the product label then, I'll need to include the health labels for keto, vegan, etc.
Since each product label is its own file, how can I create an action to resize to the dimensions recorded?
Or if I understand correctly with your second option to create a symbol and use librariers, I'd be uploading the health labels I already created to some sort of library? Since I've already created the health labels perhaps this would be the betteer option, but I'm not sure how to add the health labels to the library.
Thanks again for all your help.
Copy link to clipboard
Copied
Hi,
Libraries: Create a new Library in the Libraries Panel:
Then drag the graphic into the panel:
to reuse in new document simply open the panel and drag out to artboard.
Actions are just as simple create a new one for every size you need.
Create a new action, click record, select the object and alter size and click stop. Delete any recorded steps you do not need.
/G
Copy link to clipboard
Copied
Great, thanks a lot for all this Grant. I appreciate the help. I'll play around with all this and see what works best.
I'd like to include another label but I'll need some help with this. To the attached label, I'd like to add a circle to this and within the circle write '100%' at the 12 o clock position. Is this possible? https://www.dropbox.com/s/oac57nsokkbepu0/Screen%20Shot%202020-09-12%20at%2011.22.44%20AM.png?dl=0
Copy link to clipboard
Copied
Hi, its not completely clear what you want to do, (do you want a big circle with 100% at the top of it or a small circle with 100% in the middle at the 12 o'clock position of the png you uploaded for eg) but to add text into a shape (circle) can be done a number of ways but for what I think you want is best to use "layers" one type and one text.
Copy link to clipboard
Copied
Hi Grant_H,
Here's a picture of what I'm looking to accomplish https://www.dropbox.com/s/x0z6qix9tb9m9wu/IMG_4389.jpg?dl=0
I'm looking to have a white circle with a black perimater envelope the flag and inside the white circle would be '100%' written at the 12 o clock position.
Hopefully the explanation and picture helps.
Thanks for your help.
Copy link to clipboard
Copied
Oh I see. You need to use "Type on a path" for that. See image with eg of settings.
Copy link to clipboard
Copied
Hi Grant_H,
As you can tell from my line of questions, I'm super novice at all this. I managed to figure out where to find the 'type on a path options' but I can't get any further than that. I can't create a symmetrical circile and get the circle's border to be black.
After getting a lousy circle to form, I then got the must click on a non-compound, non-masking path error when I tried writing the '100%' using the type on a path options.
Any chance you can add the 100% to the file or share instructions in how to do this please?
Thank you
Copy link to clipboard
Copied
Hi Johnny, I suggest that you search for beginner tutorials just to get the basics of illustrator and to get you on the right track and what the different tools are and how to use them. How to apply strokes, create circle etc.
But here is a quick vid i made to hopefully get you going...
Copy link to clipboard
Copied
Hi @Grant H, life got in the way so apologies for the delay. I spent sometime today in going through all our posts and was able to accomplish what I was looking for. I imagine I can make things more efficient since I have a large number of products so I may follow up at a later time with some questions.
In the meantime, I wanted to thank you for the video and all your help in assisting me with what I was looking for. Thanks again!
Copy link to clipboard
Copied
actually i see there are notes and the blue line is the bleed zone and the red is the safe zone. but the bad news is that with this artwork and ellements you will have to manually resize because of the components. Personally I would use inDesign for this and indesigns layout adustment will help you a lot to limit manual imput. To add lines between the blue and red simply make sure your snapping is on and draw a rectangle (rather than a stroke).