Image trace from line art scan produces double lined strokes
Copy link to clipboard
Copied
I would like to get a single lined stroke when I scan a line art so that I can get simple shapes that can be filled with color later. However, when I trace the image and expand it, I see double lined strokes instead of a single line. The thickness of the line is small but still AI always produces a double lined trace. If I try to fill the shape with a color, the color is applied between the double lines and not in the overall shape. I have tried to change the resolution of the image while scanning and also after scanning using the Rasterize option under Object. I have also tried changing all available options on the Image Trace panel. Nothing seems to work. I need to generate single lined strokes form a line art.
Please help!!!
Explore related tutorials & articles
Copy link to clipboard
Copied
mukult,
To get stroked paths, use Strokes under Tracing options:
https://helpx.adobe.com/illustrator/using/image-trace.html
You may also look here:
http://blogs.adobe.com/adobeillustrator/2013/07/image-trace-in-illustrator-a-tutorial-and-guide.html
Always expand after image tracing to get things to work.
Select it/them and Object>Image Trace>Expand.
Copy link to clipboard
Copied
Jacob,
Thanks for the suggestions. I have already tried using strokes while tracing the scanned image and also reviewed all of the information. It does not solve the problem. I am using AI CC 2017. I am using an inked hand drawing that was scanned for image tracing.
I saw in one google search that changing the resolution of the image (rasterizing) can help. However, it did not work for me. The issue is still there.
Copy link to clipboard
Copied
Converting scanned line art with the Strokes option may not give you the result you are looking for.
If you want to fill shapes with color, you could try the default black and white preset, Expand the result and choose Object > Live Paint > Make to color the vectorized drawing.
Copy link to clipboard
Copied
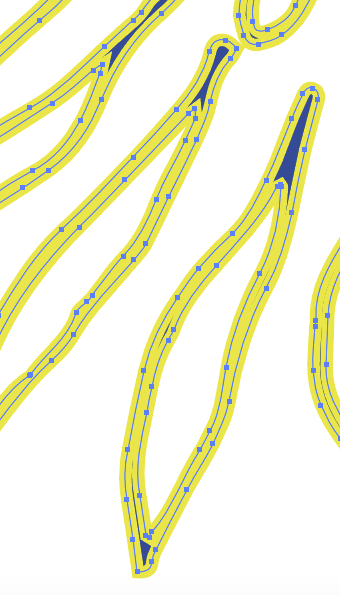
This is what happens when I use Live Paint tool after image trace and expand. I can not fill the inside shape but the space between the two strokes gets filled.
Copy link to clipboard
Copied
Please read about the feature here:
How to create and work with Live Paint groups in Illustrator
From your small example picture nobody will be able to tell what is going on and what might be possible.
Copy link to clipboard
Copied
It is not clear what you did after Live Trace and expand.
Normally you will get a black and white result.
Where the black lines are shapes filled with black and the white areas can be filled with color.
It looks like you stroked the black "lines" with yellow.
Copy link to clipboard
Copied
I understand its usually a good idea to start a new thread for a new discussion - but I have exactly the same request as the OP and none of the answers here really dealt with the original issue or answered it so I'll pick it up and continue.
Here's the original request for clarity:
I would like to get a single lined stroke when I scan a line art
For my part, I am working from pencil sketches.
To get the clearest outlines the pencil sketches have been traced with a 0.2mm fine line pen.
The physical traces are then scanned at 600dpi in black and white.
I'm then using Image Trace in CC17
I've tried with a wide variety of settings including presets and custom options.
I can get a pretty good looking result from this process.
However, everything I try leaves me with a double path which borders the original outline.
The space between the paths is filled, and the distance between them varies according to ImageTrace settings and Illustrator's whim.
And that isnt what I need.
What I need is a single path that averages the original sketch line. As tho I'd done it with the Pen tool
(Which is what I'm trying to avoid!)
I attach some images that might help explain. Each shows approx the same section.
1) ScannedSketch.jpg - is the Image from the scanner
2) ImageTracedOutline.jpg - is a screenshot from Illustrator showing the result from Image Trace (I forghet which bunch of settings)
3) DoublePaths.jpg - anothjer ss from Illustrator showing the double paths that enclose a fill (fill is off here).
I've been 2 or 3 days looking for a solution...
I've read the docs.
I've searched the internet
I've watched adobe videos
I've watched youtube videos
I've watched lynda videos (where I have a subscription)
I cant find an answer.
Can somebody please point out how dumb I am, and point me to a real easy method!
l.
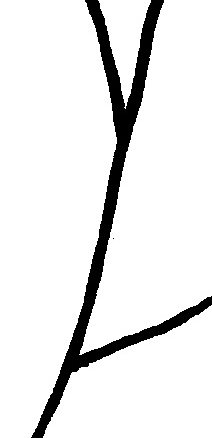
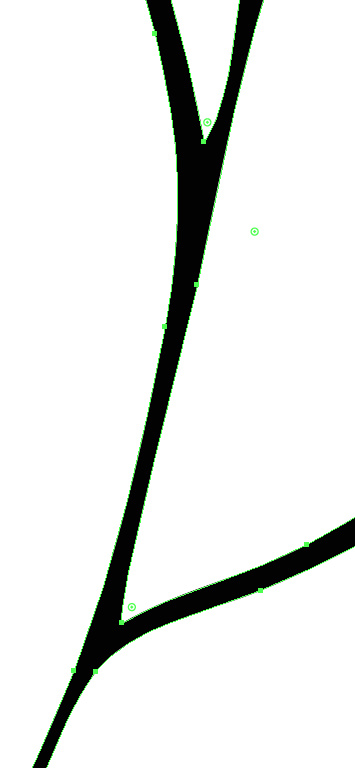

Copy link to clipboard
Copied
Lusiana,
Did you try Strokes (and Stroke) as suggested in the first post? Under Tracing options (click right side at top); it says:
...
Strokes Creates stroked paths in the tracing result.
Stroke Specifies the maximum width of features in the original image that can be stroked. Features larger than the maximum width become outlined areas in the tracing result.
...
Copy link to clipboard
Copied
Jaob
thank you for your reply
yes I have tried stroke options. I didnt cover in first my post, but yes I can get a single line.
However the best I can get is a very clunky path, especially when compared to the elegant curves produced with double paths which are great - I just need only one of them!
These are really very simple sketches I have to digitize (the small clip above is quite typical) and I thought it would be an easy thing to do, But it seems not. There are a lot so a point and click solution would be ideal.
I dont use AI full time so the tool options are complex, and the ui is obtuse (at best!). Maybe I should look elsewhere for a solution.
l.
Copy link to clipboard
Copied
lusianasetiani schrieb
I dont use AI full time so the tool options are complex, and the ui is obtuse (at best!).
That's why some people spend a lot of years learning the trade.
They say that CorelDraw can do some decent single line trace. I have never tried it, so can't comment on that.
Copy link to clipboard
Copied
Monika
thank you for your reply
you are of course correct that a program like AI takes years to learn
I am installing corel as I write this
l.
Copy link to clipboard
Copied
Hi Monika
They say that CorelDraw can do some decent single line trace
I just tried it - from my pov its very very good. The Centerline Trace > Line Drawing does exactly what I need.
Thank you so much.
Regards
l.
Copy link to clipboard
Copied
If the above is an example, why aren't you doing a manual trace? You, as the artist, can make judgements based on your desires that an automated system cannot make. The above can be traced is just a few moments, much less than trying to do it automatically.
Copy link to clipboard
Copied
Hi Larry
Thank you also for your reply.
I am not the artist in this instance.
I am aware I can do a manual trace - but that is not what I or the OP asked about.
I came looking to see if there was a method to get a nice single path from AI's image trace tool.
The image I posted is a clip from a much larger image. The shapes are essentially quite simple (but nevertheless complex) line drawings, and there are lots of them.
It seemed to me it was an ideal job for Image Trace. No doubt I'll be wrong again!
Regards
l.
Copy link to clipboard
Copied
This isn't that hard and, no, you don't need Corel Draw to solve the problem.
Using the advanced tracing panel, choose MODE: BLACK AND WHITE. Then check the STROKES box and uncheck the FILL box. Check the IGNORE WHITE BOX.
Then in the STROKES: pixels adjustment box find the pixel count that allows your line drawing to emerge as you want it. I start at 10 and go up.
Once you see what you want: EXPAND.
This should give you a single line trace that has all the elegance of your original line drawing.
Copy link to clipboard
Copied
As simple as that ! I think that MLHorst was the first one to really understand the question. In any case, it worked like a charm for me. Thanks MLHorst .
Copy link to clipboard
Copied
MLHorst, half of the lines disappear with this method as Lusiana said earlier. Doesn't work.
Copy link to clipboard
Copied
elena.51295936 schrieb
MLHorst , half of the lines disappear with this method as Lusiana said earlier. Doesn't work.
The thicker lines disappear?
Please read the documentation. And then increase the option named "stroke"
Copy link to clipboard
Copied
Lines are approximately the same thickness. Here is the example.
Before tracing:

Tracing with 10 px stroke:
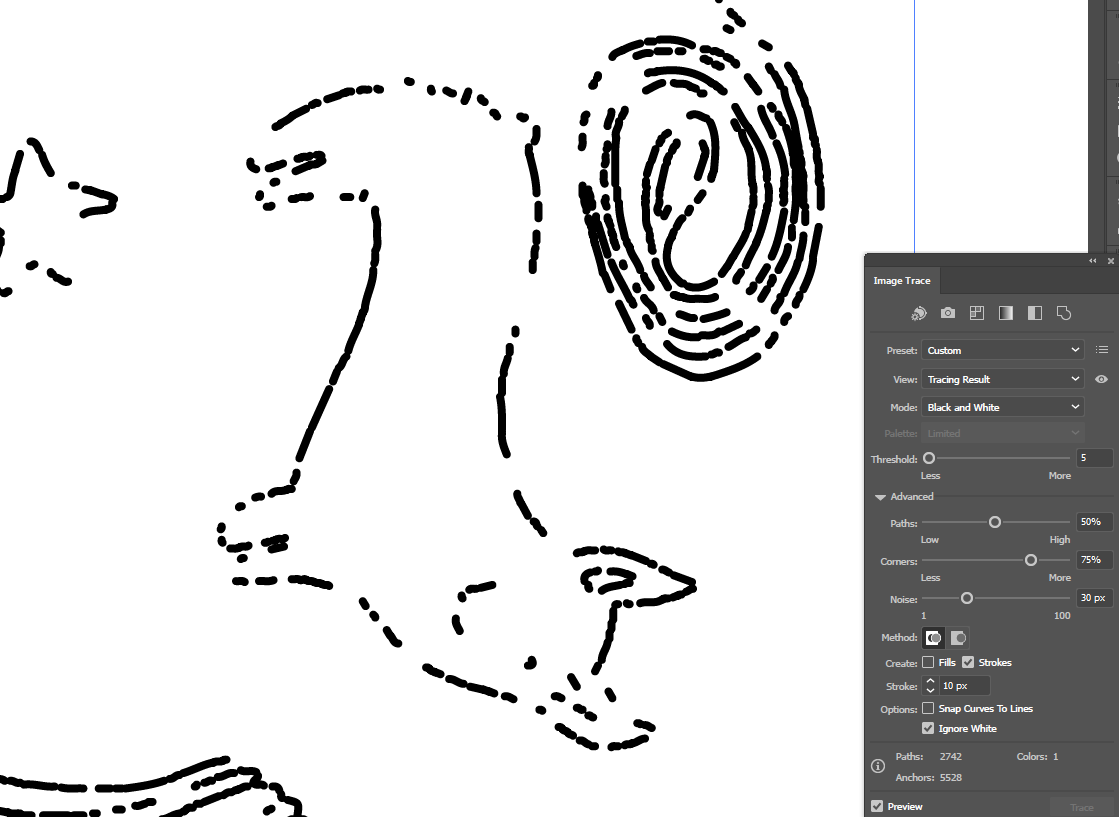
Tracing with 50 px stroke:
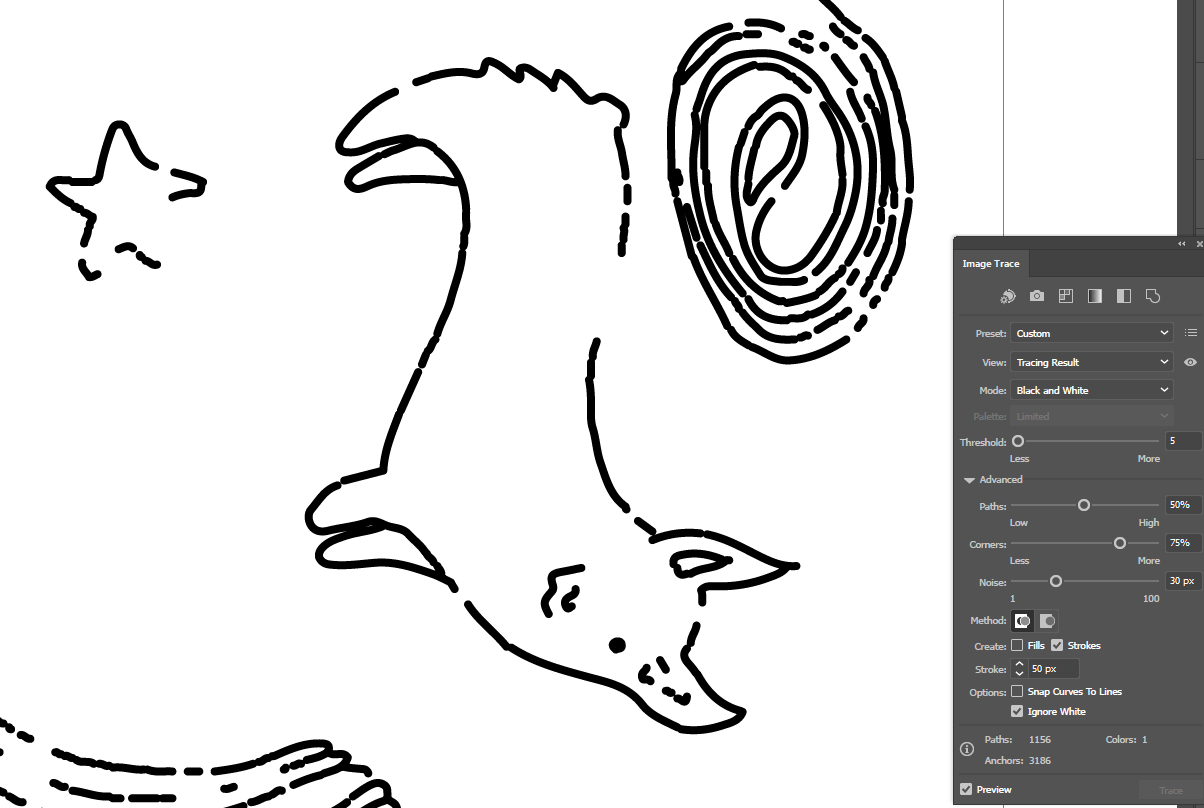
If I take more than 50px nothing changes.
I tried changing all of the other parameters as well. These seem to be the best.
Copy link to clipboard
Copied
This is just a small part of the image, correct? Maybe a very small part?
I could gt a slightly better result with just this small image when I added some blur to it in Photoshop. But The eyes and the nose vanished.
Centerline is meant for CAD like drawings, not this kind of stuff.
What's your problem with the shapes? That you can't decrease line weight?
In that case use Offset path.
Copy link to clipboard
Copied
yes, small part. Blurring helped thank you! but not enough.
I'd rather trace as stroke, not a fill, because I want to color the doodles later. I know there are other ways but time consuming.
The preset of this kind of trace is called "line art" so it should be ok for line art I thought...
Copy link to clipboard
Copied
It's about the coloring?
Nothing can be faster than Live paint actually.
How to create and work with Live Paint groups in Illustrator
Copy link to clipboard
Copied
Hi
Can you show your Live Trace panel with the Advanced section expanded so we can see your settings?
Jane



