Copy link to clipboard
Copied
CC on a Mac. I'm working with a bunch of stock vectors. A lot of them have fussy details that I'd like to remove. For example, see below. I'd like to remove the black lines that appear in the interior of the flower shape. But they aren't editable as-is: they are actually the black background. How can I modify the beige paths to simplify them?

Here is a link to the file. Dropbox - 49-18b-ssm [Converted].ai - Simplify your life
 1 Correct answer
1 Correct answer
Not a bad thought, but I would think that the Blob Brush might be more appropriate than the Eraser.
Peter
Explore related tutorials & articles
Copy link to clipboard
Copied
- Lock black background rectangle.
- With Lasso Tool or Direct Selection Tool select unwanted anchor points on a beige path.
- Go to Object > Path > Remove Anchor Points to delete them but maintain a closed path.
- Adjust handles on remaining anchor points to get desired shape. You may wish to change corner points to smooth points, and possible remove additional points.
- Repeat process on other beige paths.
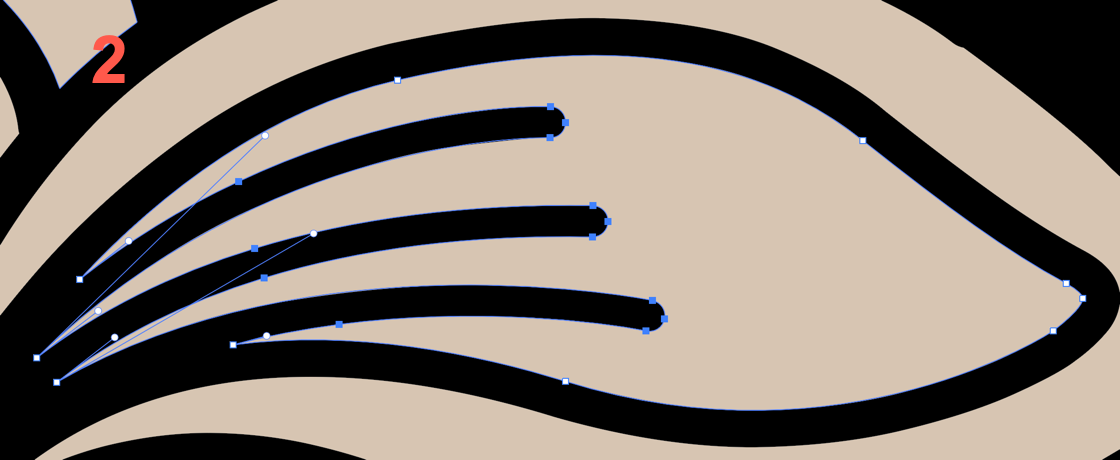
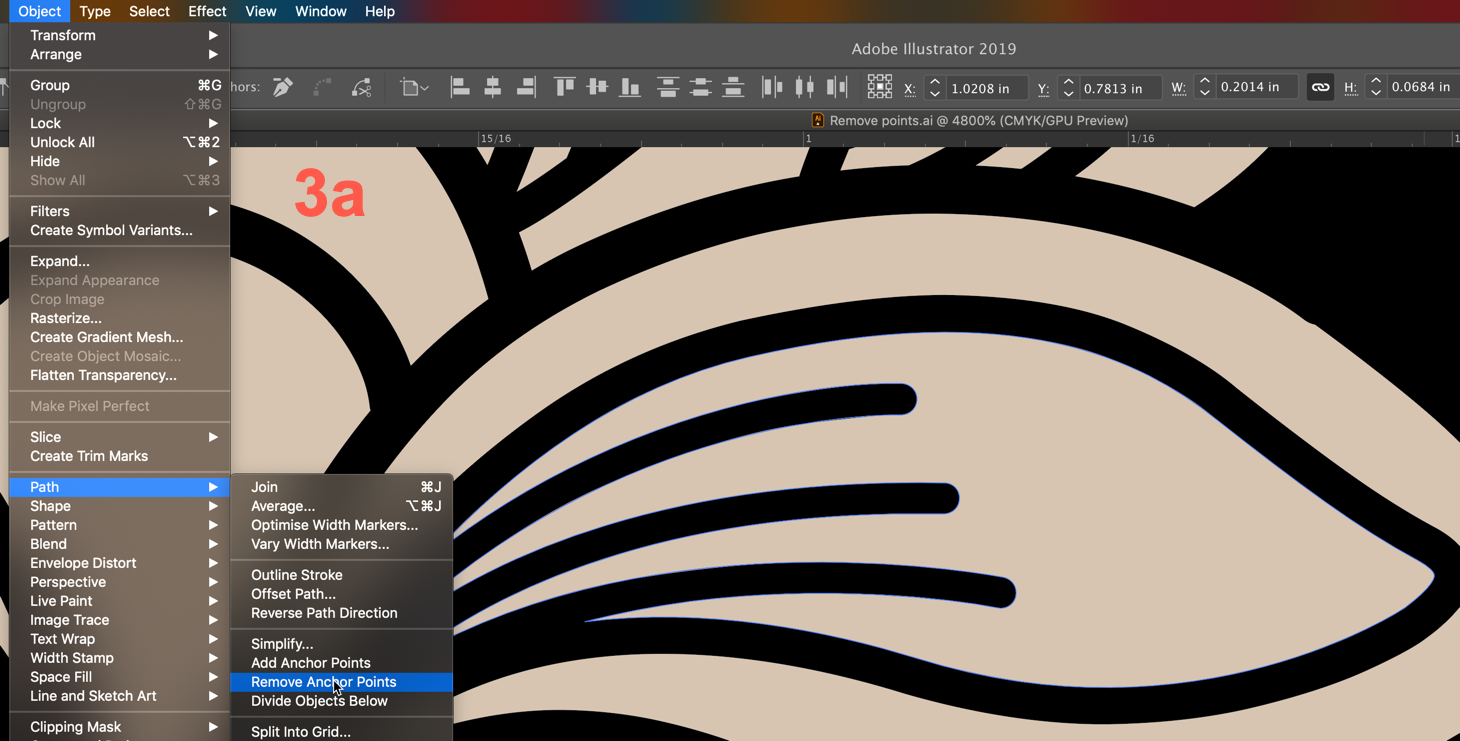
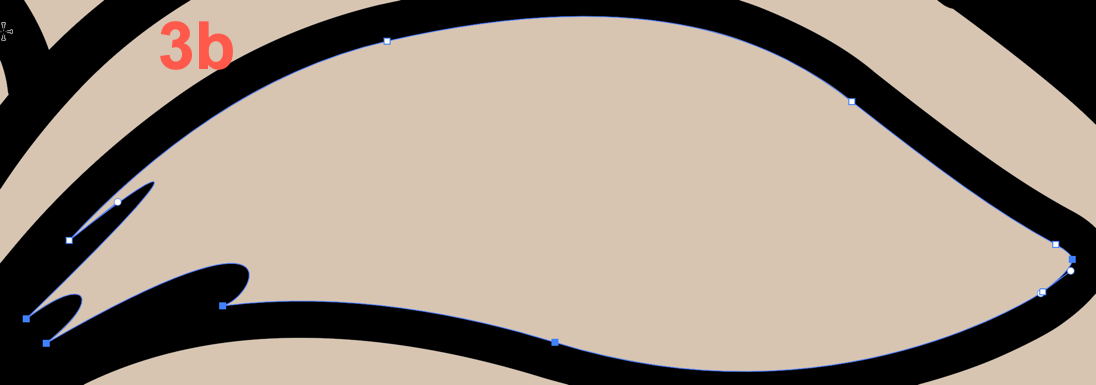

Peter
Copy link to clipboard
Copied
Since you are working with more organic and not sharp corners, you might try the eraser tool too. (shift+E)
Copy link to clipboard
Copied
Not a bad thought, but I would think that the Blob Brush might be more appropriate than the Eraser.
Peter
Copy link to clipboard
Copied
I've tried all three suggestions and the blob brush is the winner.
Copy link to clipboard
Copied
I'm glad you found a solution.
Peter
