Copy link to clipboard
Copied
I can't figure out how to create a shadow using the blend tool without it looking like pixelated garbage.
How do I get rid of that?
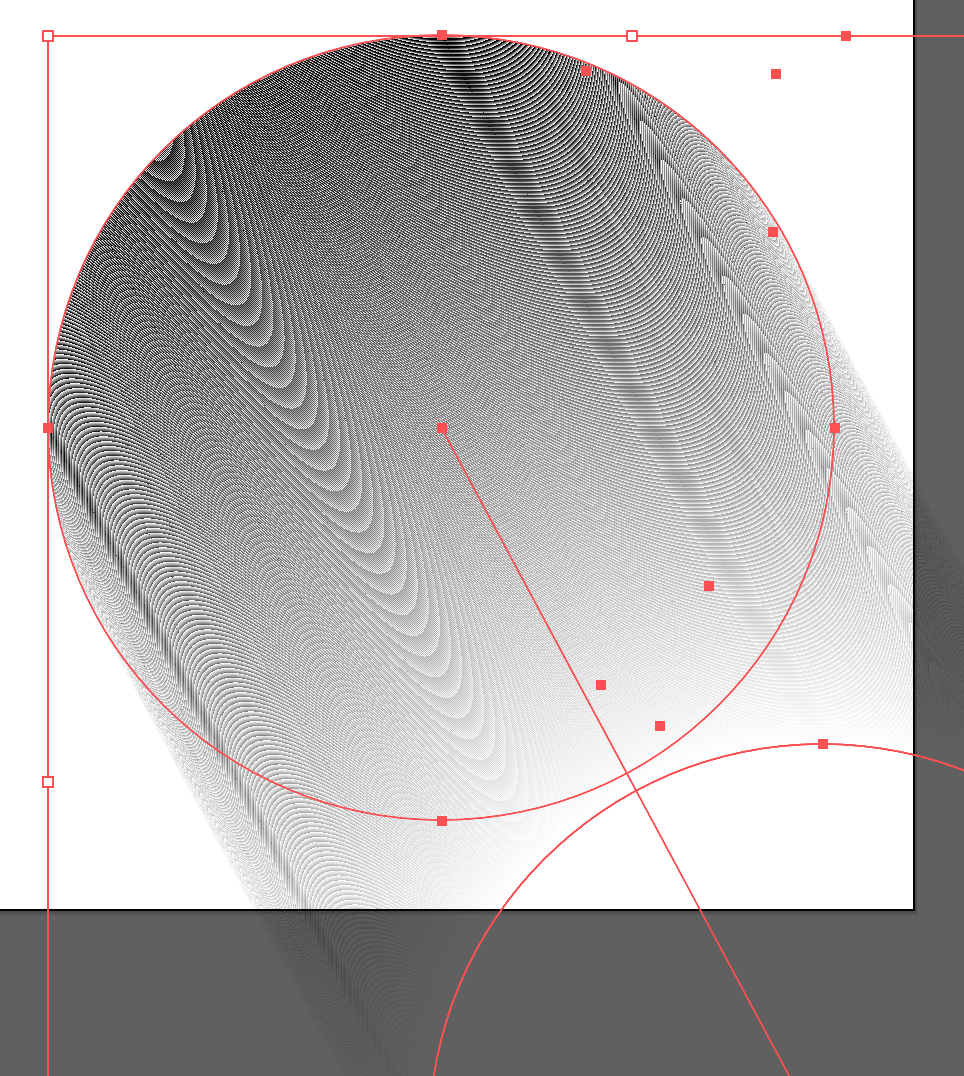
 1 Correct answer
1 Correct answer
If everything is working correctly in your version of Illustrator then drawing two circles, as you have, and filling one with 80% Black and the other with either 0% color or white will produce the results below:
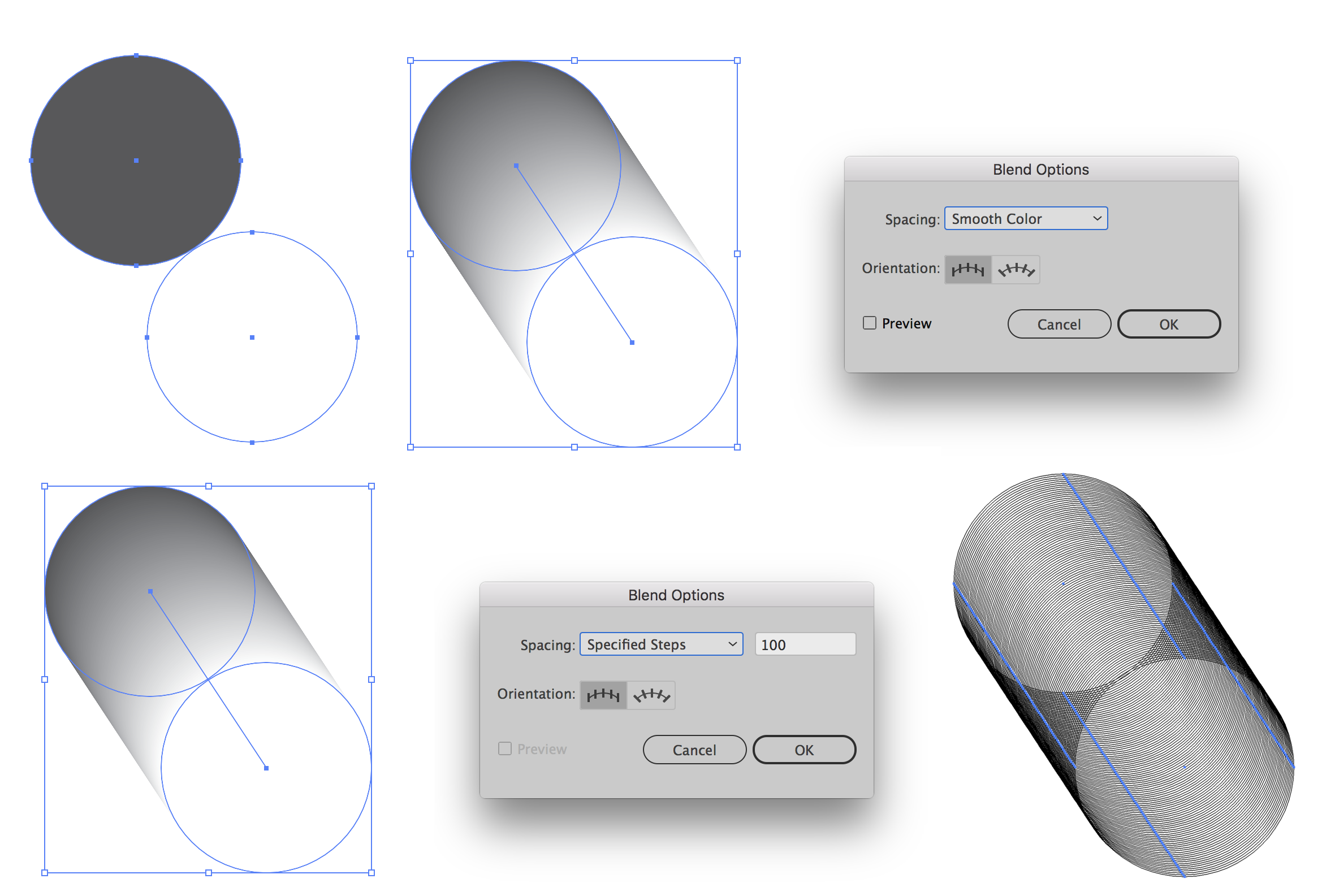
In the first example I used the Blend Options (Found through Object Menu>Blend) to set up the Smooth Color method. This way will usually provide a blend smooth enough for most uses. The second method used Specified Steps and I (arbitrarily) chose 100. In either case the keyboard command O
...Explore related tutorials & articles
Copy link to clipboard
Copied
Can you show a screenshot of your starting point for the blend? What is the fill pattern for the individual circles?
Copy link to clipboard
Copied
where would I go for that?
Copy link to clipboard
Copied
How do I know the fill pattern for the circles? I thought it was just going to blend into a shadow?
Copy link to clipboard
Copied
I don't know what you are blending from what (a fill, a stroke, both?) to what (a fill, a stroke, both?).
But first try to switch Preview fro GPU to CPU.
Cmd E (or Ctrl E on Win).
Copy link to clipboard
Copied
Please show a screenshot with the two object you are blending.
In the blendoptions, did you choose "Smooth color" or "Specified steps"?
Did you select the 2 shapes or a single point of each of them?
waiting for your reply.
Thanks.
Copy link to clipboard
Copied
If everything is working correctly in your version of Illustrator then drawing two circles, as you have, and filling one with 80% Black and the other with either 0% color or white will produce the results below:
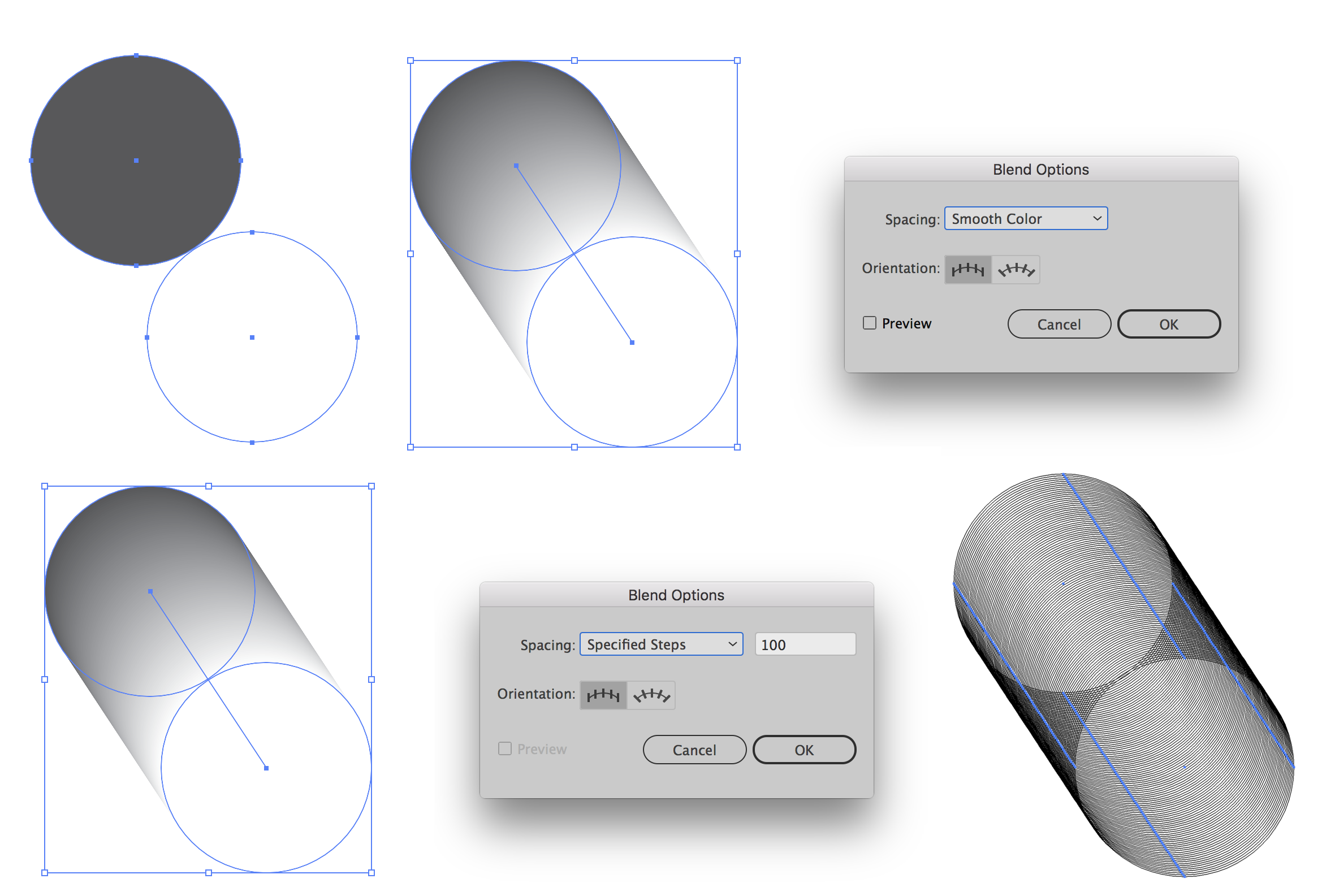
In the first example I used the Blend Options (Found through Object Menu>Blend) to set up the Smooth Color method. This way will usually provide a blend smooth enough for most uses. The second method used Specified Steps and I (arbitrarily) chose 100. In either case the keyboard command Option/Alt-Command/Control-B will apply the blend after you've chosen the blending method. The third option in the Blend Options Dialog Specified Distance does not apply to what you've asked about. In either of the cases above if you want to expand the blend to live Illustrator art you can select it and choose Expand under the Object Menu.
If your program is not working like this then you might need to delete your Illustrator preference files.
To do so:
For Macintosh Users: With Illustrator closed launch a Finder Window in column view and click on your home folder. With the Option Key pressed choose Library from the Finder Go Menu. Within the Library folder find the following two files and delete them: “Adobe Illustrator <Version #> Settings” (earlier versions of Illustrator might just say “Adobe Illustrator”) and “com.adobe.Illustrator.plist”. When Illustrator is next launched it will create new preference files and the program will be restored to its defaults.
After you’ve reset up the program (make sure that no document window is open) to your liking, it is a really good idea to create copies of your personalized “mint” preference files (make sure that you quit the program before copying them—that finalizes your customization) and use them in the future to replace any corrupt versions you may need to delete.
For Windows Users: Hold down Ctrl + Alt + Shift when launching Illustrator and respond affirmatively when asked if you want to reset.
Copy link to clipboard
Copied
Hi @,
I also have the same problem. I tried to follow the instruction and try to find : “Adobe Illustrator <Version #> Settings” (earlier versions of Illustrator might just say “Adobe Illustrator”) and “com.adobe.Illustrator.plist”, but it's nothing.
please help me....
I'm using AI CC 2017.
Thank you.
Copy link to clipboard
Copied
Sorry. There was a typo in those instructions. You can find those files within the Preferences folder that is in the Library folder.

Copy link to clipboard
Copied
Same here on AI 2024 / 28.0
I recon it has something to do with the GPU drivers. When I turn GPU Preview off it looks rather smooth:
When I enable GPU preview it looks terrible and gets a moire effect:

Copy link to clipboard
Copied
More screenshots comparing RGB and CMYK color mode on CPU and GPU.
CMYK on GPU is not working very nicely:








