Copy link to clipboard
Copied
I need to draw with the pen tool and use other paths as templates /snapping points underneath as in this constructed example where I want to click and draw the objects on top of the green helping lines.
Is there a way to do this without my new path interacting and connecting to the paths underneath - and still maintain the snapping feature - the same way as if I am making a new path on top of a closed path?
Thank you
++michael
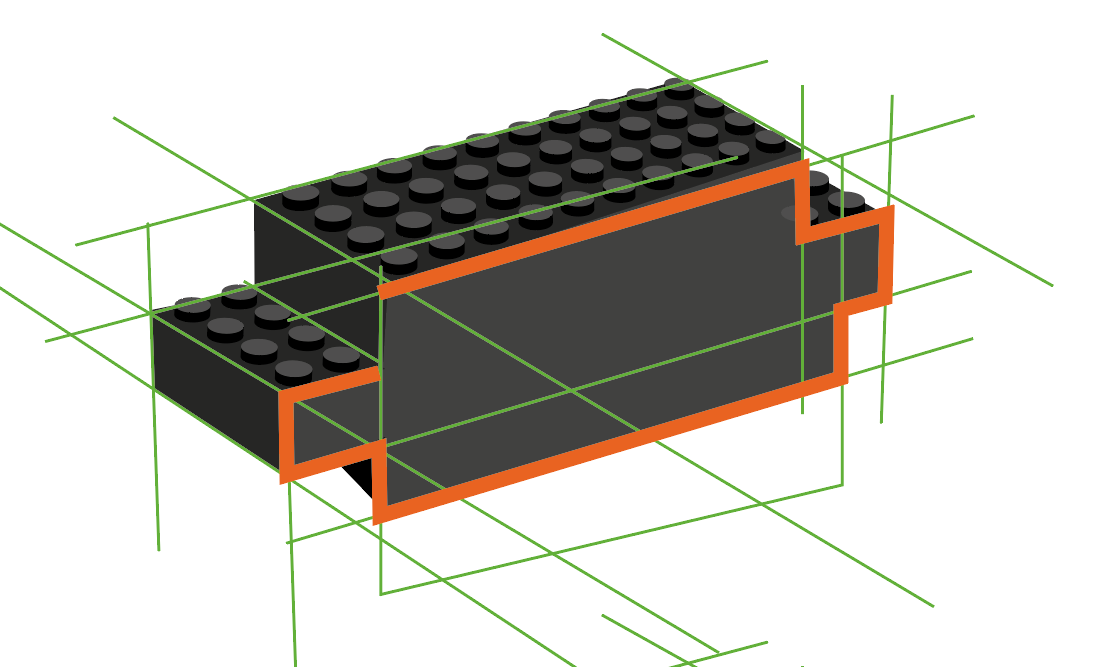
 1 Correct answer
1 Correct answer
Thank you - This is very useful - a simple solution, and just what I needed :·)
(You are right about the lines - that is what I was trying to fix :·)
Explore related tutorials & articles
Copy link to clipboard
Copied
If the template image is on its own layer, you can lock that layer to prevent the pen tool from connecting to those paths, but it will still snap to the points if Smart Guides are turned on. If you want to keep Smart Guides on for the current layer, but prevent any interaction with underlying layers, you can make a copy of the image on a new layer and rasterize it with Object > Rasterize. Then turn off the visibility of the vector version.
But that might prove counter-productive, since snapping is a good way to ensure precision and accuracy of angles and point placement. I can see already your green lines aren't parallel to the black shape underneath.
Copy link to clipboard
Copied
Thank you - This is very useful - a simple solution, and just what I needed :·)
(You are right about the lines - that is what I was trying to fix :·)
Copy link to clipboard
Copied
This is not a direct answer to your question, but have you considered using "Shape Builder" or "Live Paint" tools to generate the desired shape(s) directly, by duplicating your guidelines?
Copy link to clipboard
Copied
The method with the shape builder also works for me :·) Thanks
Copy link to clipboard
Copied
Any object you draw can be made turned into a Guide. Draw an object and with it selected go Menu>View>Guides>Make Guides. The object is now a guide. The color of Guides can be set in Menu>Illustrator>Preferences>Guides and Grids… Isolating guides onto their own layer is a good idea and you can even use these objects later in the artwork if need be by releasing them from being guides or copying them and releasing them form guides. The good thing about having objects as guides is you can snap to them or lock them, show or hide them. Use the same View>Guides menu to do these functions.

