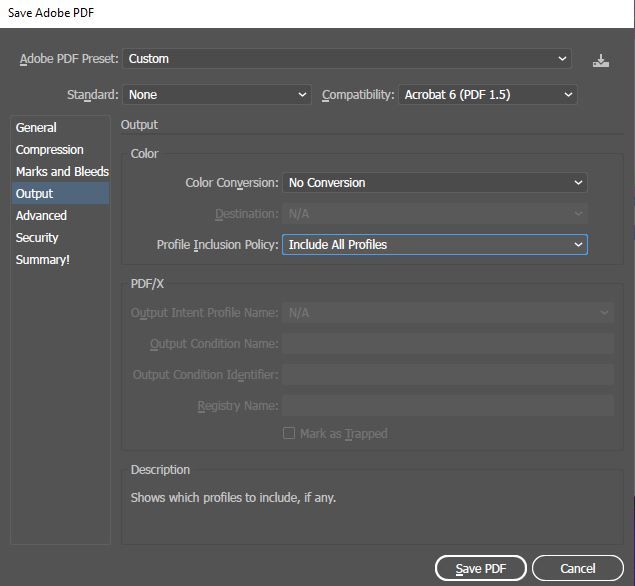- Home
- Illustrator
- Discussions
- Saving illustrator PDF seems to change the colours
- Saving illustrator PDF seems to change the colours

Copy link to clipboard
Copied
Hi Guys,
I'm not sure if you can help at all - but for some inane reason, when I save the PDF the colours and blending modes seem to completely change.
Please see below.

Any help would be so greatly appreciated!
 1 Correct answer
1 Correct answer
I don't use a mac, but from the note on your screenshot I guess it could be that Mac app preview problem only. What other software you have tried?
Explore related tutorials & articles
Copy link to clipboard
Copied
I am sure we can help you with this. What pdf setting did you use, smallest file size?
Set color to "No Conversion", this will keep in cmyk and not go to RGB.
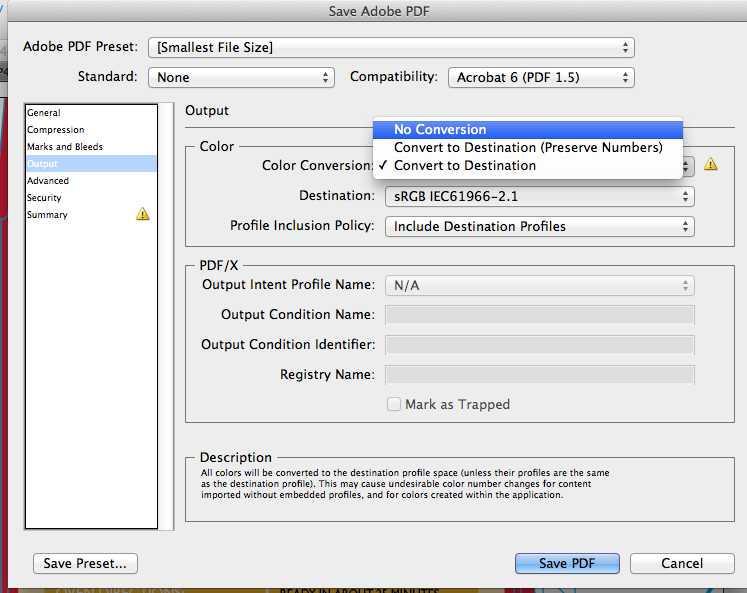
If this does not help, let us know about your blending modes, and also make sure overprint preview in on in Illustrator, and in acrobat. Not sure what preview does with overprints.

Copy link to clipboard
Copied
Hi Mike, thanks for the help but unfortunately that didn't work. It's really strange. When I save for web, the correct colours come up - it just doesn't seem to get the correct colours when I save to PDF and it's driving me nuts!
Any other ideas? All help is appreciated.
Thanks.
Copy link to clipboard
Copied
zo0tboy wrote:
...Any other ideas? All help is appreciated.
Thanks.
did you pay any attention to my input ![]()
Copy link to clipboard
Copied
I don't use a mac, but from the note on your screenshot I guess it could be that Mac app preview problem only. What other software you have tried?

Copy link to clipboard
Copied
Actually, you're correct. I've just opened it up in adobe acrobat, and it's showing fine. I wonder why the preview app shows it differently then?
Copy link to clipboard
Copied
Because Preview uses an older subset of the PDF specs.
Copy link to clipboard
Copied
Preview also doesn't always play nice with Pantone + colors (which are used in CC)!
(this would apply if you're using spot colors and not converting to a color mode when saving PDF)
Copy link to clipboard
Copied
This is what helped me. Thanks!
Copy link to clipboard
Copied
My colors are still messed up when opening the pdf in Acrobat
Copy link to clipboard
Copied
When I opened illustrator file in Acrobat - the color I used was still changed. Realized that in one of my gradations I was using a spot color and that was what was changing when saved as PDF. I changed it to CMYK and all better.
Copy link to clipboard
Copied
It happens to embeded images I place on my illustrator artboards as well. Extremely frustrating considering I'm trying to make a portfolio showcasing my work. I can't manipulate the CMYK color settings since they are images.
Copy link to clipboard
Copied
Rebekah, can you start a new post, this one started in 2013.
And give some more details about document color mode, color settings and settings for saving as PDF.
Copy link to clipboard
Copied
Hi,
I'm having the same issues and saving for web or changing the destination colours. This is driving me crazy. How do I make sure the colours don't change from the 1st picture when exporting my PDF? It keeps changing on me to the coloured version below.
Thank you,
Alex
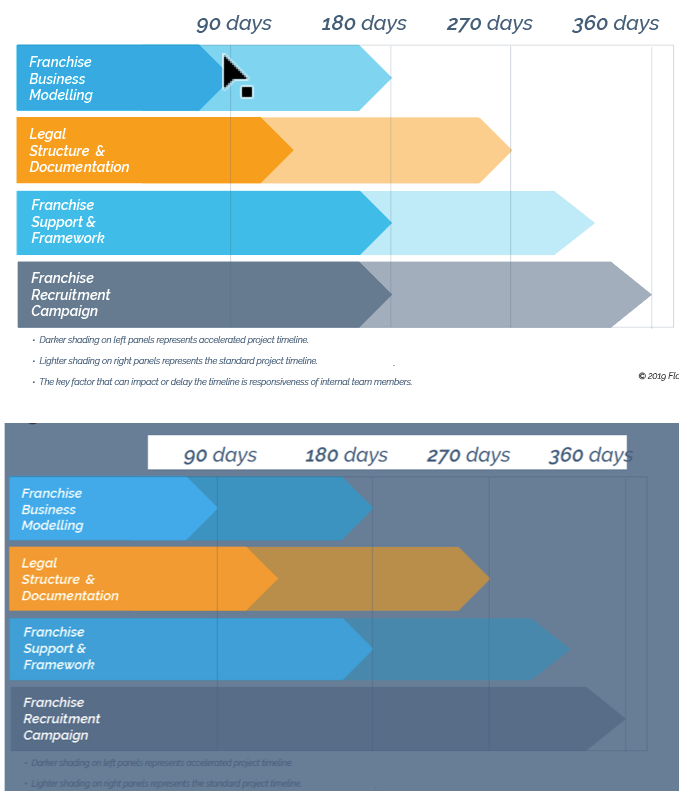
Copy link to clipboard
Copied
Nobody can see into your computer.
Please post some relevant information.
WHich version of Illustrator is this?
What exactly is in the file? Is there a white rectangle in the background? And what exactly is applied to it? Check the appearance panel and inspect all your objects
Is your document in RGB or CMYK?
How is color management set up?
How exactly are you exporting your file? Which settings?
Copy link to clipboard
Copied
This does nto appear to be a color managment issue as the original post, but shall try to assist Is the bluish grey background appearing your issue?
Do you have any layers set to invisible or hidden items. Then please update this setting in print, and make new pdf.
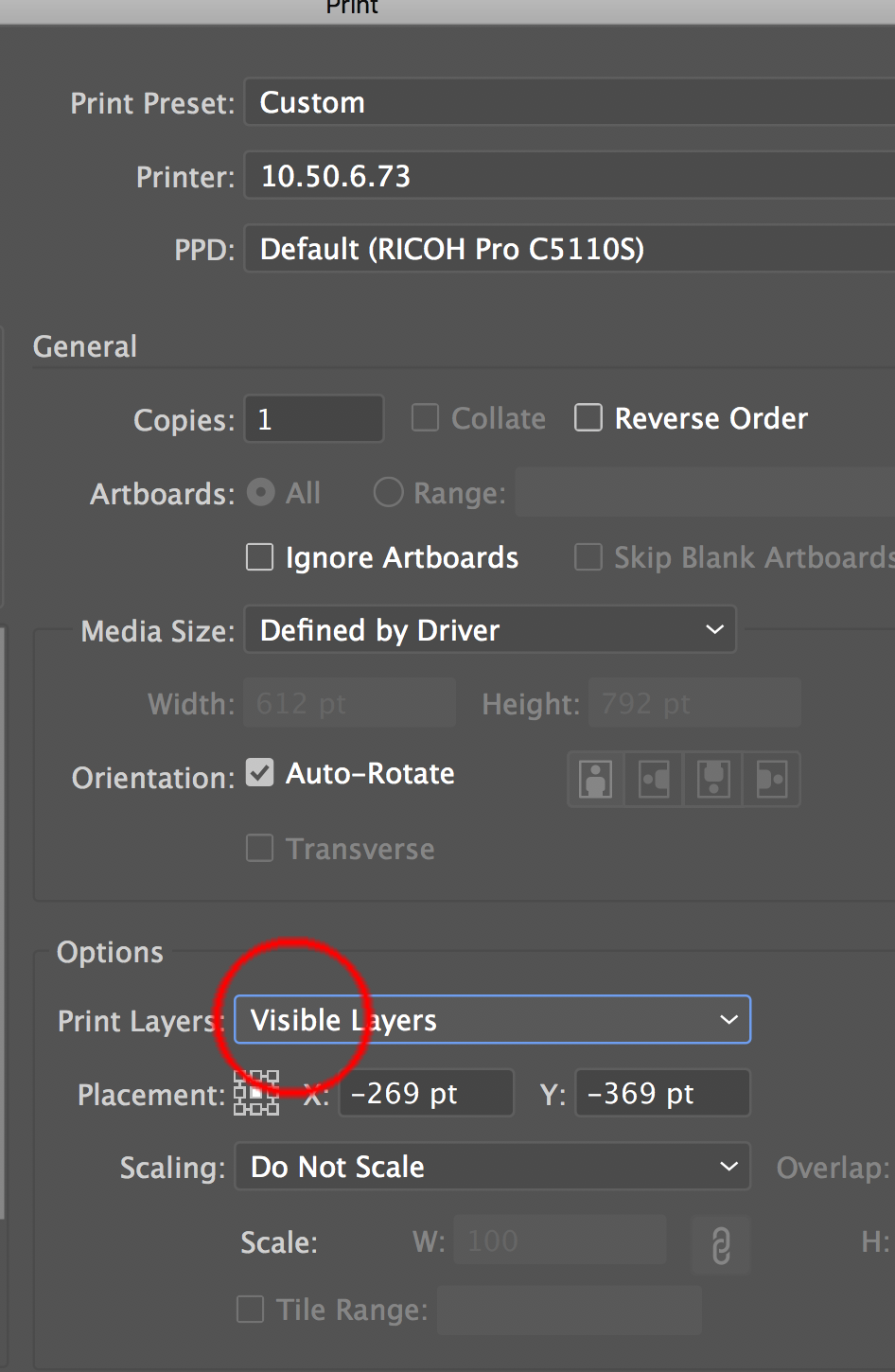
Yes this setting affects making of PDFs also, Adobe has never updated the copy "Print Layers" to Print & PDF Layers" which would be more accurate.
If you still have trouble, please post a copy of the file using dropbox, google drive or similar. When people leave out important information relating to the issue, we can answer your post in fewer attempts by having access to the file.
Also do a view >> pverprint, as a fill of white set to overprint can also cause this.
Copy link to clipboard
Copied
Hi Mike,
Thank you so much for your help and sorry for the delayed response.
I have version 23.0.1 and the file was made in PowerPoint to PDF. I have edited the PDF keeping the colours RGB.
I don’t see anything that stands out in the appearances panel and I am exporting as a press quality PDF.
The overprint preview keeps showing a blue background. I’m lost on how to remove this. Here is a link to the PDF. Flow Growth Franchising Timeline_v4 copy.pdf - Google Drive
Greatly appreciate all your help!
Kind regards,
Alex
Copy link to clipboard
Copied
If you copy everything from the orignal document into a new file and then save that as a PDF, does it work?
Copy link to clipboard
Copied
I fixed by opening in acrobat, edit with,

then selecting and deleting the blue background.
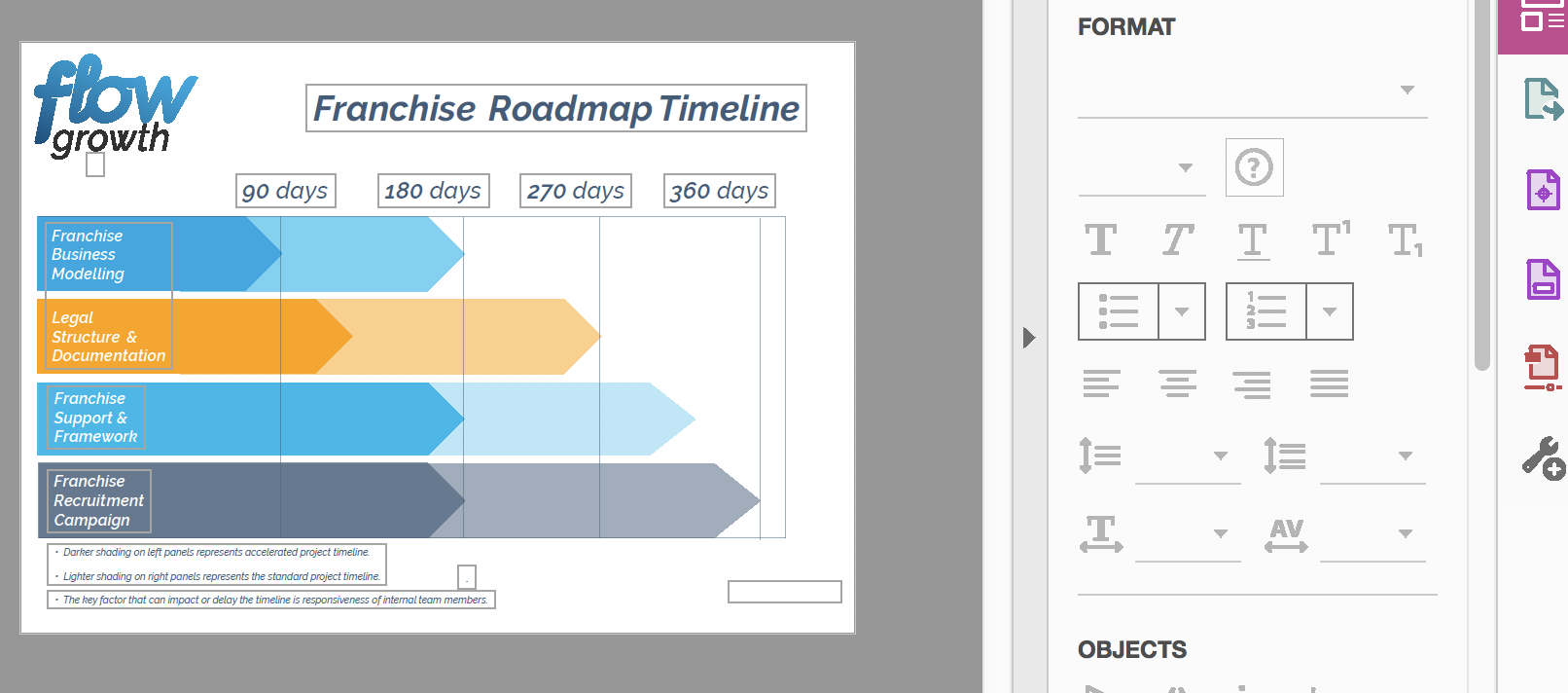
If you open the .pdf file you sent in Illustrator it looks like a white background at first. If you wait the blue fill that is across more than just the entire artboard, it is across the entire pasteboard., and the file acts slow even though the art is simple shapes and text.
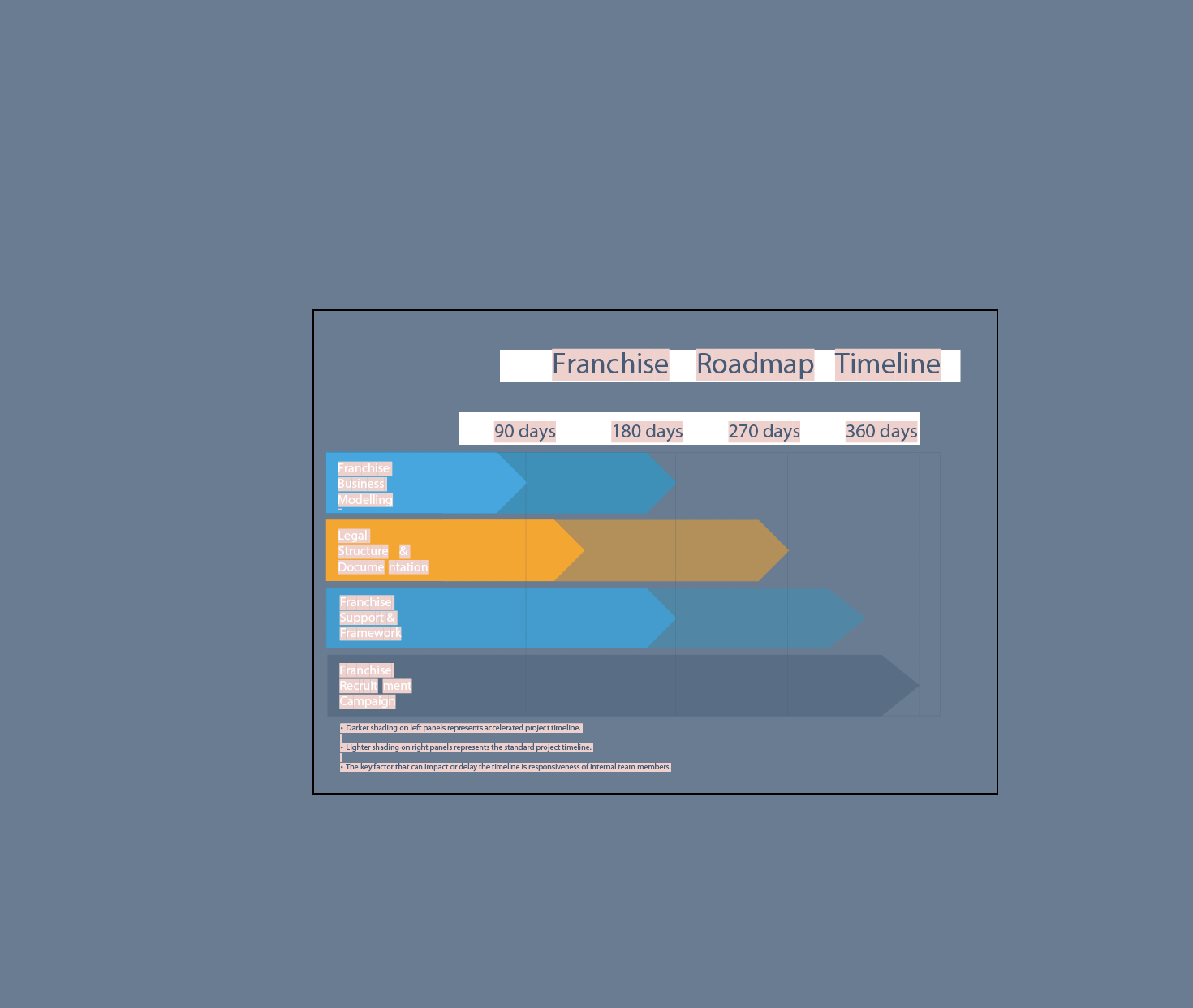
Though it says this was last created from illustrator, something more happened along the way to cause this strange acting blue shape.
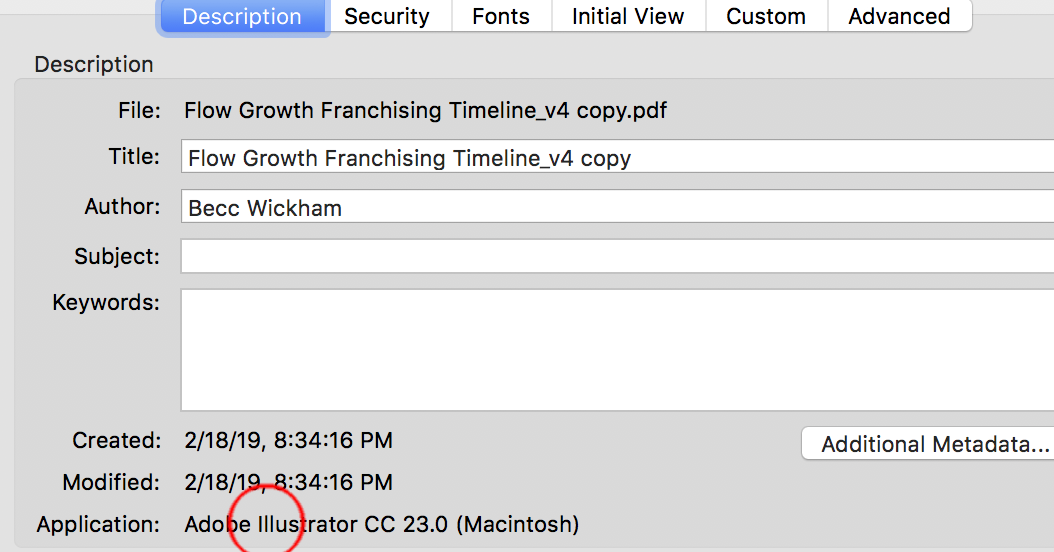
Try to avoid editing .pdfs in illustrator, though the program allows you to do that, you will have much better reliability opening and editing .ai files in Illustrator.
Copy link to clipboard
Copied
There is definitely something wrong with the export from PowerPoint to PDF.
There seems to be a huge background giving that color.
It shows in CPU Preview and disappears in GPU preview.
You can try this to remove it:
Create a new horizontal document A4 size
Place the PDF document and make sure that the Link option is unchecked (or you mysteriously won't see anything).
Choose: View > View Using CPU
In Illustrator choose Embed frpm the Properties or Control panel.
Select the right edge with the Direct Selection tool (A) and delete 2 times to remove the clipping mask.
Repeat until the entire background changes to blue.
Click again and remove the blue background
Export using the Artboards option
Copy link to clipboard
Copied
But I saw Mike already had a simpler solution.
That blue background is huge has strange coordinates and shows only in CPU preview

Copy link to clipboard
Copied
Hello, this solution may have some relevance to this issue. I too found this thread because my PDF export colors were not matching the colors of me AI document. The solution that I found was that the print document was accidentally in RGB when it should had been in CMYK. Converting the document to CMYK fixed this issue. Note: My PDF export was under the "High Quality Print" setting which may have also caused the issue. Hopefully this helps and/or guides you towards finding your solution!
In response to the "Correct Answer", While working on a Mac, I viewed this issue in both Preview and Acrobat. May not be a mac exclusive issue although I have had issues with Preview showing innacurate artwork in the past.
Copy link to clipboard
Copied
I was having the same issue, with the colors changing when exporting a PDF from adobe illustrator. The solution that worked for me was opening the raw .ai file in preview, then using preview to export the PDF. Colors in the PDF matched the original .AI document then.
Copy link to clipboard
Copied
Using Preview to get the colors right is never a solution.
Preview is good when you want to check if there is something in your PDF at all.
In order to get color right, you have to set up and use color management correctly and there's no shortcut to that.
Copy link to clipboard
Copied
Hey there, I was facing the same problem, here's what worked out for me:
File > Save As > Adobe PDF > Output > Profile Inclusion Policy > Here I selected "Include All Profiles" and it worked like a charm! I have also attached a screenshot, hope that helps 🙂
-
- 1
- 2
Find more inspiration, events, and resources on the new Adobe Community
Explore Now