- Home
- Illustrator
- Discussions
- Re: Simple Classic Text Effect That Should Be Easy...
- Re: Simple Classic Text Effect That Should Be Easy...
Copy link to clipboard
Copied
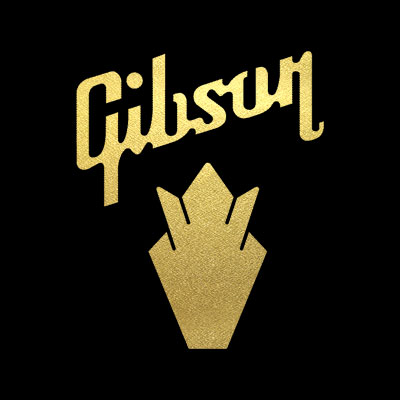

I am trying to achieve this grain effect in this logo with the same color. Problem I am having is the "grain" effect in Illustrator is not giving me the desired result and distorts the edges. Help?
 1 Correct answer
1 Correct answer
jm,
You may create/use a suitable (raster) image larger than the logo, then position the text on top and select both, then Object>Clipping Mask>Make.
You can use live Type (editable text) as it is, or outlined Type (Type>Create Outlines), then select the letter paths and Object>Compound Path>Make to turn them into a single path (required for a Clipping Mask).
Explore related tutorials & articles
Copy link to clipboard
Copied
Why should it be easy ? Illustrator just does raster effects as a minor sideline .
And too small an image to see exactly what the desired result is, or to see any distortion to the edges.
Maybe try a gradient fill
Swatch panel Swatch Libraries Menu > Gradient > Metals > Gold
and then add Texture > Effects > Grain
then play about with the gradient slider
Copy link to clipboard
Copied
jm,
You may create/use a suitable (raster) image larger than the logo, then position the text on top and select both, then Object>Clipping Mask>Make.
You can use live Type (editable text) as it is, or outlined Type (Type>Create Outlines), then select the letter paths and Object>Compound Path>Make to turn them into a single path (required for a Clipping Mask).
