 Adobe Community
Adobe Community
Copy link to clipboard
Copied
This is part of a 1936 Pierce Arrow Instrument Cluster that I am currently working on for Artwork Restoration.
My problem with this particular dial is the hash marks. Looking at the long thick hash/tick marks, to recreate them, I used a blend and then to get the arch, I used the warp effect (see below dial) which is all well and good, except...They are not the same length, so that when I apply the warp effect I get the fan look but the length of the lines is wrong. To compensate, I could expand their appearance and individually draw out the ends to get the right length but this wouldn't end up well either because I wouldn't get that slanted look at the top of the hash/tick mark. To compensate for that, I could use the rectangle and clipping mask but....there has got to be an easier way to accomplish this deceptively simple looking dial *sigh, any ideas?

 1 Correct answer
1 Correct answer
Jber,
You can get the right look, at least very close, for both thick and thin hash marks if you create them in one of the usual ways based upon a circle with the centre up about the change of the background colour, as follows:
1) Create the thin hash marks with the final length;
2) Create the thick hash marks with at least the length of the central one over the Zero;
3) Create a stroke/nofill rectangle (on top of everything) that covers the tick marks up to the desired top of the central tick mark
...Explore related tutorials & articles
Copy link to clipboard
Copied
Jber,
You can get the right look, at least very close, for both thick and thin hash marks if you create them in one of the usual ways based upon a circle with the centre up about the change of the background colour, as follows:
1) Create the thin hash marks with the final length;
2) Create the thick hash marks with at least the length of the central one over the Zero;
3) Create a stroke/nofill rectangle (on top of everything) that covers the tick marks up to the desired top of the central tick mark (you may curve the top side a tiny bit if desired;
4) Select the thick hash marks from 2) and the top rectangle from 4) and Object>Clipping Mask>Make.
4) will give the appearance of the (almost) horizontal cutoff at the top of all the thick hash marks without changing anything else, because the top rectangle acting as the Clipping Path will be invisible and only affect the thick tick marks.
Copy link to clipboard
Copied
Thanks Jacob, worked like a charm, I just couldn't see it.
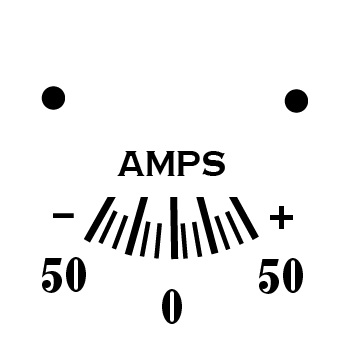
Copy link to clipboard
Copied
You are welcome, Jber.
