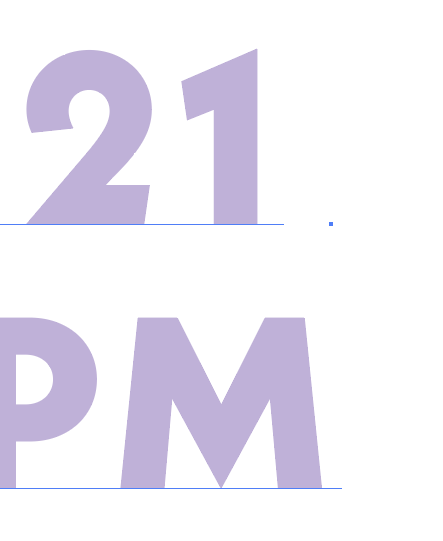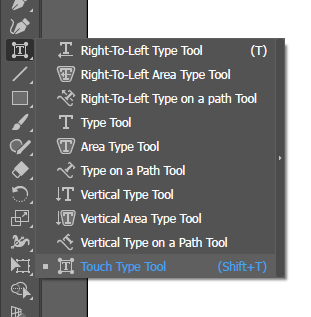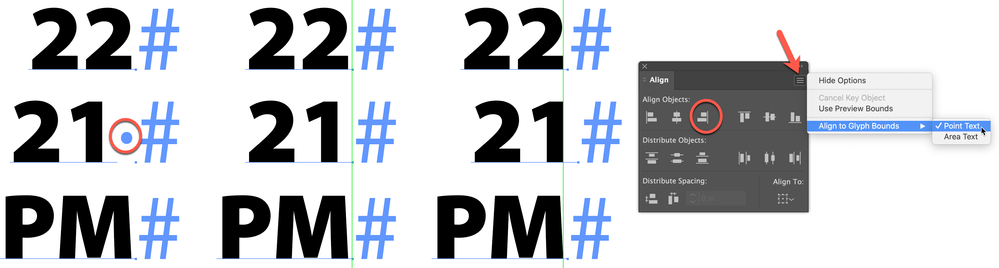Copy link to clipboard
Copied
Hello 🙂 I'm new to Illustrator and have a little problem. Any help is greatly appreciated!
I tried to align them (see above) to the right in the paragraph panel, but there's always a misalignment. For some reason, the baselines/tiny blue lines marking the bottom aren't aligned to the right. I'm not too familiar with all the tools in Illustrator (I'm using CC 2021). Is there a way to align this without expanding the text?
Cheers,
Zoe
 2 Correct answers
2 Correct answers
You can use the Create Outline Command Ctrl+Shift+O to edit it easily.
Or to go professionally, you can use the Touch Type Tool to edit letters separately and manually:
On the assumption that Monika is correct, I would guess that you have a space after the 1. Removing the space will properly align the 2 and bring the baseline fully to the right. If you actually want the 1 to right-align with the M, go to the Align panel flyout menu, choose Align to Glyph Bounds > Point Type, then choose Horizontal Align Right. If the hidden character turns out to be the problem, please mark Monika's answer as correct.
Peter
Explore related tutorials & articles
Copy link to clipboard
Copied
You can use the Create Outline Command Ctrl+Shift+O to edit it easily.
Or to go professionally, you can use the Touch Type Tool to edit letters separately and manually:
Copy link to clipboard
Copied
Can you try and turn on the Hidden characters in the Type menu? This will show you if there's some character in the line.
Also: it will help us to see the complete picture: the complete text object with all formatting in the panels.
Copy link to clipboard
Copied
On the assumption that Monika is correct, I would guess that you have a space after the 1. Removing the space will properly align the 2 and bring the baseline fully to the right. If you actually want the 1 to right-align with the M, go to the Align panel flyout menu, choose Align to Glyph Bounds > Point Type, then choose Horizontal Align Right. If the hidden character turns out to be the problem, please mark Monika's answer as correct.
Peter