Copy link to clipboard
Copied
I am trying to remove all black outlines from this pic, leaving only the color. (I did not create the pic.)
So, that would be Layer 5 > Group > Live Paint > Path, Path, etc. I need to hide one or more of these "Paths."
Pressing the eyes of the individual Paths don't work. Unlocking Layer 5 then pressing eyes doesn't work. Object > Unlock All doesn't work.
How do I hide one or more of the "Paths?"
Screenshot below. Actual doc is here:
Dropbox - a-block-of-low-rise-buildings-background a.pdf
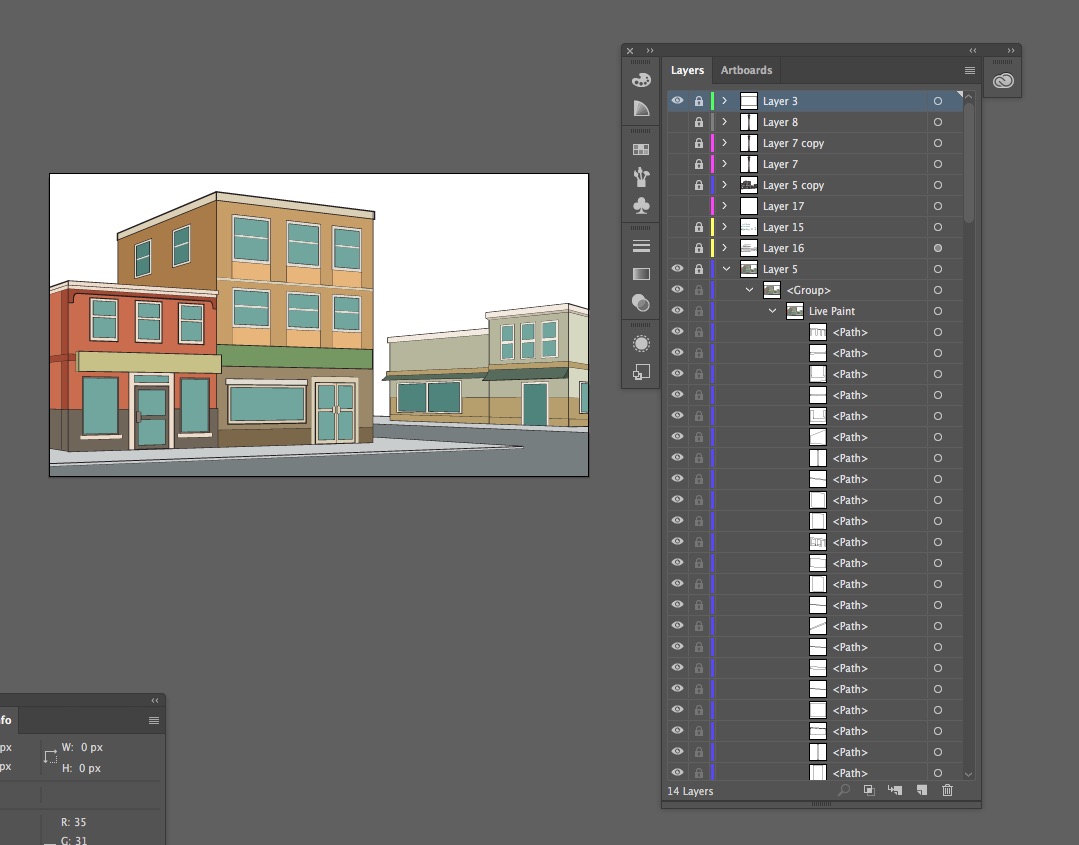
 1 Correct answer
1 Correct answer
Steps to get rid of the black outline:
- Unlock the Layer 5
- Target the Group then Ungroup the group in Layer 5
- Target the Live Paint then Expand the live Paint. When you expand it you should see a group of color and a group of paths. You should be able to hide or delete the paths. You can continue to ungroup the elements if it helps.
Let me know if this makes sense.
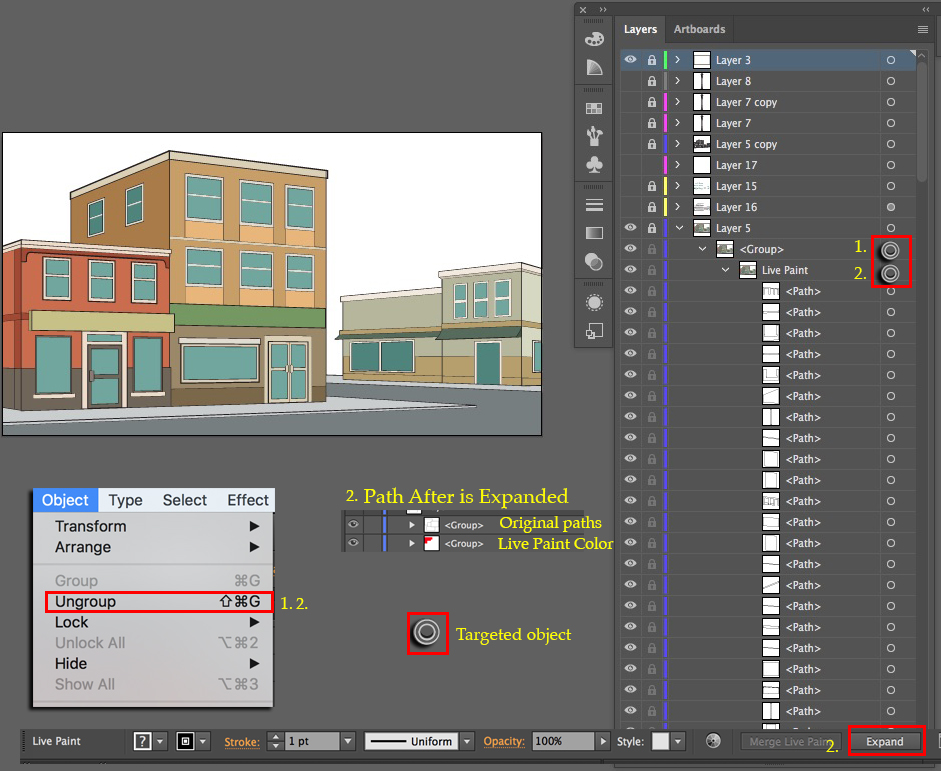
Explore related tutorials & articles
Copy link to clipboard
Copied
Unfortunately those are not strokes, but filled shapes.
Ungroup it until you get "Live Paint" shown in left corner of the control panel when you select the object (I had to ungroup the artwork once)
Then take the live paint tool, set the fill to "None" (the one with the red strikethrough) and then triple-click one of the black-filled regions in the live paint object.
This will leave you with an artwork that has gaps.
In order to fix the gap you would need to expand the live paint (then ungroup) and then use Effect > Path > Offset path on all the single objects.
Copy link to clipboard
Copied
Sorry but can't get past "Ungroup it." I can't ungroup anything because Object > Ungroup is grayed out. Half of the pull-down menu is grayed out. Selecting all paths then Command-G does nothing. Also can't select Layer 5, Group or Live Paint. Only all the Paths.
Copy link to clipboard
Copied
Your layer and objects are locked. Click on the lock to turn it off and try again.
Copy link to clipboard
Copied
Only when I selected all, everything, was I able to Ungroup. But eyeballs beside the individual Paths are still un-clickable.
I am able to drag individual Paths (can't select more than one) and drag to Trash Can. Although, it's a less-than-ideal solution because it is very time-consuming. And there are still black outlines.
Copy link to clipboard
Copied
You could try the following:
- Target the Live Paint group
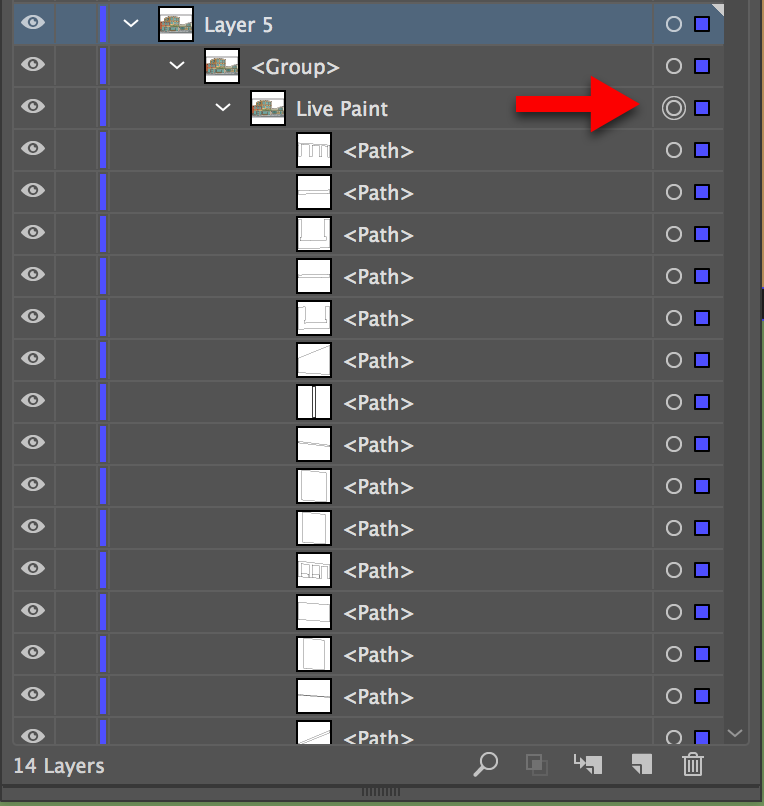
- Choose Object > Expand, leave default Expand settings and click OK.
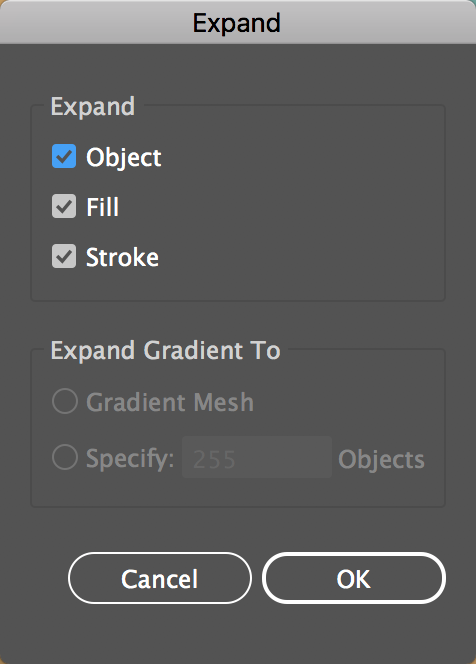
- Open up the Layers panel and disclose the content of the group that's created. Then Cmd (Mac) / Ctrl (Win) click on the targets for the Compound Paths that appear to select multiple instances. You'll see that they all have a black fill, and can then change the fill colour to 'None'.
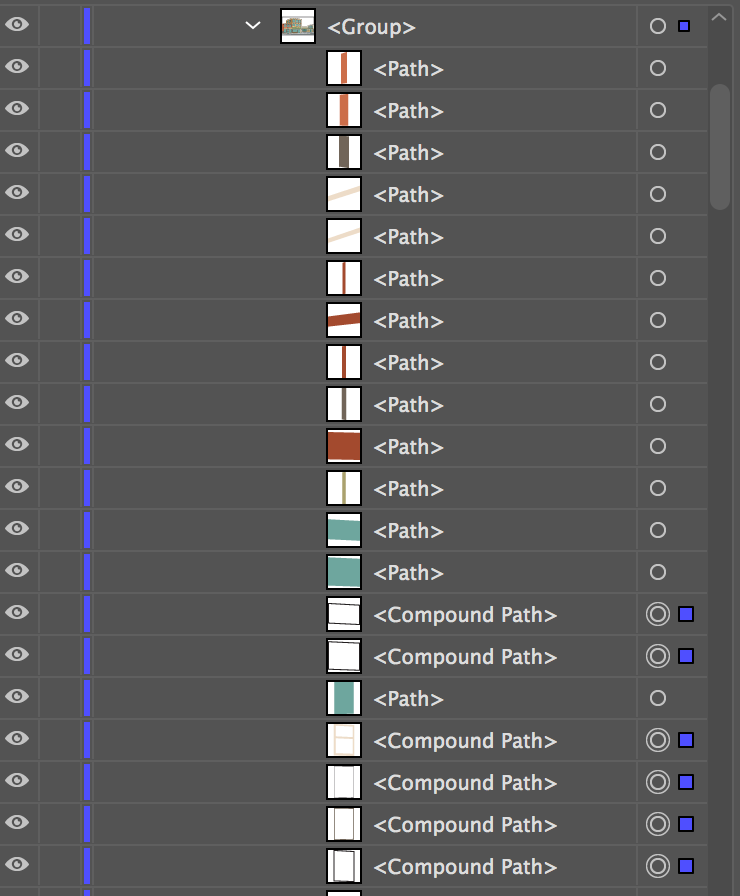
Copy link to clipboard
Copied
Steps to get rid of the black outline:
- Unlock the Layer 5
- Target the Group then Ungroup the group in Layer 5
- Target the Live Paint then Expand the live Paint. When you expand it you should see a group of color and a group of paths. You should be able to hide or delete the paths. You can continue to ungroup the elements if it helps.
Let me know if this makes sense.
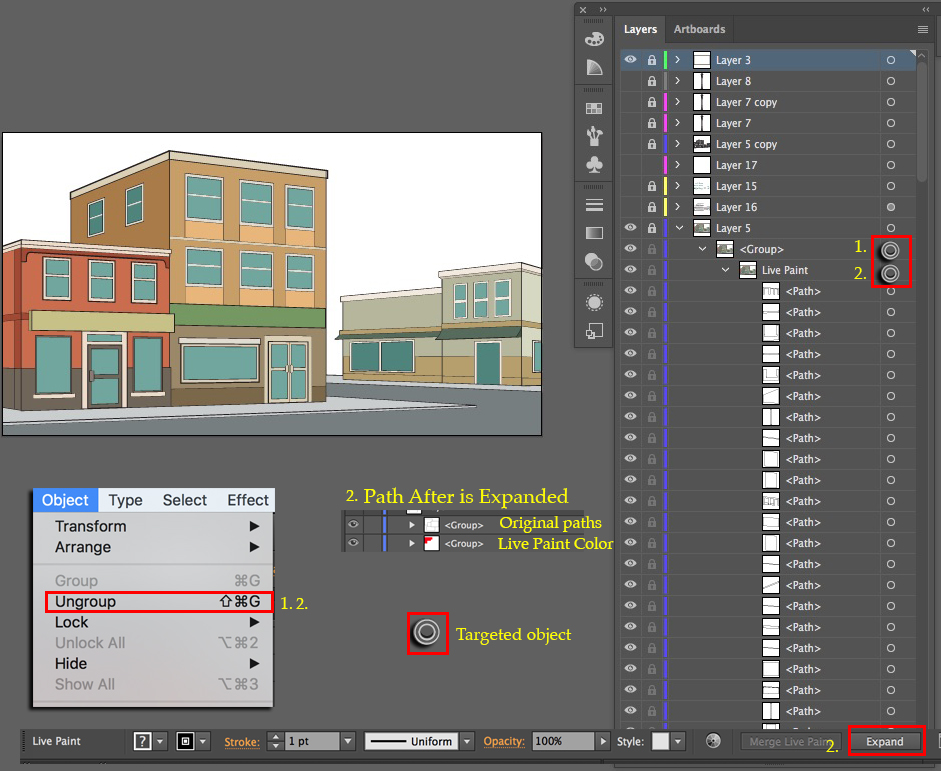
Copy link to clipboard
Copied
Thank you very much for your time!
