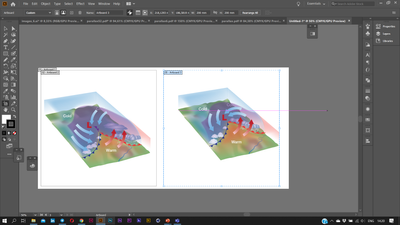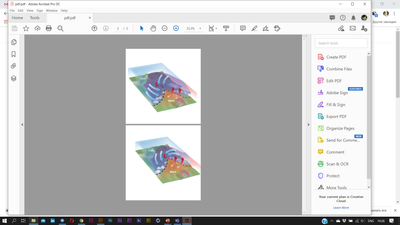Copy link to clipboard
Copied
We normally create 1 page slicks for marketing that are one to two sided. This week we had to create our first 4 page brochure - a bi-fold brochure to be exact. How do we PDF it in a way that they can vew the brochure one page at a time - even if we created it as a 11.25x17.25 page in AI?
 2 Correct answers
2 Correct answers
as Bill said,the best way is to use InDesign. If it's not good for you for any reason, you can create 4 artboards numbered and placed in the needed order. You can place the internal pages closer to each other for your convenience or keep the same distance. When you save PDF, each artboard will behave as a page.
If you want to work on the one big artboard, there is some dirty trick: create the new artboards above the main one.
save the file as PDF and in the art,jards list select only chaild-art
...In addition to the excellent information above, if the final page size is 8.5x11, use 4 artboards at that size and add .125" bleed in the document setup. When you send a 4 page PDF to a commercial printer, they will usually assume the first page is the front cover, although when set up as 4 spread pages in Illustrator or InDesign, the exported page order will be 4,1,2,3.
If you want to print your 4 page PDF as a booklet (spread pages), use file> Print> Booklet from Acrobat*
*there can't be any b
...Explore related tutorials & articles
Copy link to clipboard
Copied
This really sounds like a job much better suited to InDesign which has actual pages that can be set up in spreads and then exported either as those spreads or as single pages. If you're not familiar enough with InDesign to create the job from scratch you could use that program to set up the blank pages. Create the document in InDesign using File>New>Document. In the New Document dialog that will come up make the page sizes the exact single page size that you need specifying how many pages you'll need. If you choose the Facing Pages option there you will automatically have the pages set up with a single page front and back cover and all of the pages in between the front and back cover as spreads. Then import each Illustrator page and/or spread into InDesign (using File>Place in InDesign—don't use copy and paste). Once you've put the Illustrator pages into their proper locations you can then create a pdf with InDesign using File>Export>Adobe PDF (Print). In the General section of The Export Adobe PDF dialog that you'll get you can choose whether to export as single pages or spreads. In the Marks and Bleed section you can choose whether you want crop marks or not. You'll also notice a pull-down menu at the top where you can choose the quality of the pdf. If you export your pdf as single pages without crops then the pages of the pdf will be to your exact page size.
If you are going to be doing complicated layouts in the future I would strongly look into learning InDesign. It is designed as a page layout tool and has the most features for doing so. Using the right tool for the right job will always give the best results.
Copy link to clipboard
Copied
Very helpful information
Copy link to clipboard
Copied
as Bill said,the best way is to use InDesign. If it's not good for you for any reason, you can create 4 artboards numbered and placed in the needed order. You can place the internal pages closer to each other for your convenience or keep the same distance. When you save PDF, each artboard will behave as a page.
If you want to work on the one big artboard, there is some dirty trick: create the new artboards above the main one.
save the file as PDF and in the art,jards list select only chaild-artboards, not main.
In PDF each artboard looks as a page
Copy link to clipboard
Copied
In addition to the excellent information above, if the final page size is 8.5x11, use 4 artboards at that size and add .125" bleed in the document setup. When you send a 4 page PDF to a commercial printer, they will usually assume the first page is the front cover, although when set up as 4 spread pages in Illustrator or InDesign, the exported page order will be 4,1,2,3.
If you want to print your 4 page PDF as a booklet (spread pages), use file> Print> Booklet from Acrobat*
*there can't be any bleed or crop marks in the spine for this to work properly, you can remove the inner bleed from InDesign spread pages when exporting to PDF.