- Home
- Illustrator
- Discussions
- Join paths while preserving all lines
- Join paths while preserving all lines
Copy link to clipboard
Copied
I'm very new to Illustrator, so a big part of my problem is that I don't know all the names, expressions and possibilities yet, which makes it really hard to search for answers. Sorry if some of my expressions are wrong, and please do correct me if something doesn't make sense.
I'm trying to make some simple line work, and I'd like to be able to join multiple paths together while preserving all the lines.
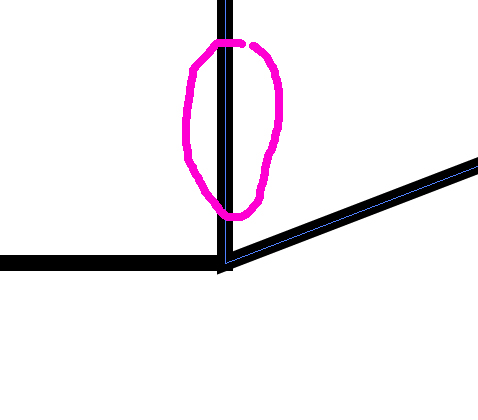
In the attached image I'm trying to join two rectangle shapes, so that the bottom corner merges, instead of having two intersecting corners as in the image.
But when I use Pathfinder -> Join the line in the middle (marked with pink) disappears. This is of course because the two shapes are merged into one, so the line in the middle is no longer an outline.
How can I join the two shapes together while preserving this line?
And quite possible this is not even the way to achieve the artwork I want to do, so in case there is a better way than joining two shapes, please let me know ![]()
 1 Correct answer
1 Correct answer
torb,
You may (generalised description, also for more paths):
1) Create the closed paths that form the sides (you have done that in this case);
2) With the (normal) Selection Tool select each and and then with the Scissors Tool Click each of the Anchor Points coinciding with those of the other path(s);
3) Select the new open outer paths and Ctrl/Cmd+J to join them;
4) For (each of) the double inner line(s) deselect and then with the Direct Selection Tool Click and press Delete.
This should give you th
...Explore related tutorials & articles
Copy link to clipboard
Copied
torb,
You may (generalised description, also for more paths):
1) Create the closed paths that form the sides (you have done that in this case);
2) With the (normal) Selection Tool select each and and then with the Scissors Tool Click each of the Anchor Points coinciding with those of the other path(s);
3) Select the new open outer paths and Ctrl/Cmd+J to join them;
4) For (each of) the double inner line(s) deselect and then with the Direct Selection Tool Click and press Delete.
This should give you the outer shape as a closed path with the right sharp corners, and the inner line(s) as (a) separate path(s).
Copy link to clipboard
Copied
Thank you!
That works perfectly ![]()
I'm exactly after the sharp corners.
I joined the outer lines to one big shape, and now I have the inner line as a separate path. Is there some way to connect the inner line to the outer shape, such that it will be affected proportionately when I move, resize, etc. the outer shape?
Copy link to clipboard
Copied
You are welcome, torb.
You may select everything and Ctrl/Cmd+G, which will group everything so you can just work on the outer shape and the inner one(s) will follow.
You may consider whether you wish to have the stroke change with size, and have Scale Storkes & Effects ticked or unticked accordingly.
Copy link to clipboard
Copied
Great, thank you so much!
Copy link to clipboard
Copied
You are welcome, torb, and welcome to this friendly and helpful forum.
Copy link to clipboard
Copied
torb
Or, unless you need them sharp, you may set the strokes to Round Join/Cap and leave the paths as they are.
