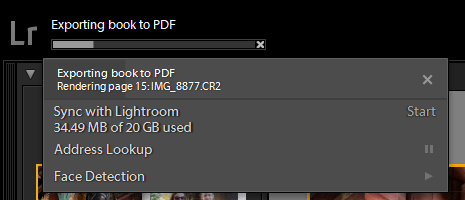- Home
- Lightroom Classic
- Discussions
- Re: Book Module - Uploading to Blurb :An error occ...
- Re: Book Module - Uploading to Blurb :An error occ...
Copy link to clipboard
Copied
I am using the Lightroom Book Module to upload a book to Blurb. This is not my first book by any means, and I have had the same problem with other books. I contacted Blurb on this issue. They replied "...you will want to contact Adobe technical support, as they support the software." They went on to say, "Blurb only handles the actual printing of your file or the conversion into a Blurb ebook."
A search of the Lightroom forum shows that this is a common recurring problem among many users. Their solutions are the result of trial and error and don't appear to have a common solution. More times than not, they seem to have stumbled onto what they believe is a solution, but it may not be what they think it is. The Lightroom folks appear to be quiet on this issue, but I expect that they are well aware of the problem.
We are caught in that classic technology conundrum, where each party points to the other - "It's not my problem."
Blurb doesn't want to help, Lightroom doesn't want to help. Should I look for another way to produce my books?
 1 Correct answer
1 Correct answer
I have come to believe that-
Not all system fonts are available to LR. Not all fonts in LR are in the system.!!!
A full understanding of fonts that Lightroom uses is a mystery!
In general- LR uses the fonts installed in your system,
But- With exceptions- I think it is limited to true-type fonts?
And- I can see fonts in Lightroom that are not in the Windows "Fonts" folder!?
eg. {Bickham Script Pro} is available as type in my LR Book module, but it is not in my Windows font folder. C:\Windows\Fon
...Copy link to clipboard
Copied
I have come to believe that-
Not all system fonts are available to LR. Not all fonts in LR are in the system.!!!
A full understanding of fonts that Lightroom uses is a mystery!
In general- LR uses the fonts installed in your system,
But- With exceptions- I think it is limited to true-type fonts?
And- I can see fonts in Lightroom that are not in the Windows "Fonts" folder!?
eg. {Bickham Script Pro} is available as type in my LR Book module, but it is not in my Windows font folder. C:\Windows\Fonts
(and Photoshop, earlier versions?, may have installed a PS font folder, not available to LR! )
And general suggestions from another forum thread-
Try a couple of things-
First- Duplicate the Saved Book Collection in the collections panel- and experiment with the copy (to PDF)
In the Book Module -
1. Top Menu: Edit > Select all Text Cells (or Ctrl+Alt+A), then reset the font in the Text Panel using a commonly used font that Lr lists and reasonable text size.
2. For problem images, Open the problem page image, go back to Library, create a virtual copy, use the VC to replace the problem image.
3. Check that any text boxes do not have text that exceeds the available size of the text box. ie. some of the text has disappeared from the text cell.
4. Problems with using 'Background' images appear in forum threads- try unchecking any use of background images both on the cover and Globally within the book pages.
5. Confirm that any photo you use in the book does actually exist and is available on the hard-drive. (In Library- Right-click and "Show in Explorer/Finder" to confirm,)
6. Top Menu: Edit > Book Preferences > place a check mark in- "Constrain Captions to text safe areas"
7. Error messages that indicate images have "transparency" can be ignored.
8. Always test your book design by an Export to PDF before an upload to Blurb.
Copy link to clipboard
Copied
I have been a CC member since its onset and spend a great deal of time using several of its applications. I have published 4 or 5 books in Blurb and have always been disappointed in it's limitations in book size and its handling of text, but have stuck with the application because of its ease of use. With this book alone I have spent HOURS reformatting text and making certain only to use system fonts to no avail. I think it's time to look elsewhere. EVERY THING IS NOW IN ARIAL AND I STILL GET THE SAME ERROR WHETHER UPLOADING TO BLURB OR TRYING TO CREATE A PDF FOR BLURB.
Copy link to clipboard
Copied
Hi DocSark,
Like you I have also had 5 or 6 books printed by Blurb using Lightroom totally, and my notes above were an assembly of hints I have read in forums and help files.
The only error message I have ever seen is the "Transparency warning".
Can you post the exact words of the error message you see, or give more particulars about your book design. (Number and type of photos, where are the original photo files?, are any 'missing'?, etc)
With more information we (other users like you) may eventually find answers to the 'upload' problems.
IMHO I believe- that Adobe is ignoring requests to make the Book module any better. (or working on fixing the 'slowness' problems in Lr. Hope for v7 ?) It was added as a 'bonus' feature to augment the prime purpose of Lightroom (DAM and raw Development). It is possible Adobe believes (from a business POV) that if you want something better, then {Adobe in Design} is the go-to program for the purpose.
The {Blurb BookSmart} program may be useful for you, but will involve exporting photos for the book and doing extensive copy&paste if you have large amounts of text.
Copy link to clipboard
Copied
Thanks,
I have included another screen shot of the error. I have been working in In Design for a year or two, teaching myself and have made several books, but never gotten them to print professionally. I feel that it's worse having a site with bugs with no intention to fix than no site at all. It makes Adobe look bad when it is an otherwise great program.
Sark Derderian
Copy link to clipboard
Copied
Sark, I am not seeing any screen shots. You can only insert an image in a post when using a web browser- and the "Insert Image" icon above the Reply window.
Copy link to clipboard
Copied
Sorry, this is the screen shot.
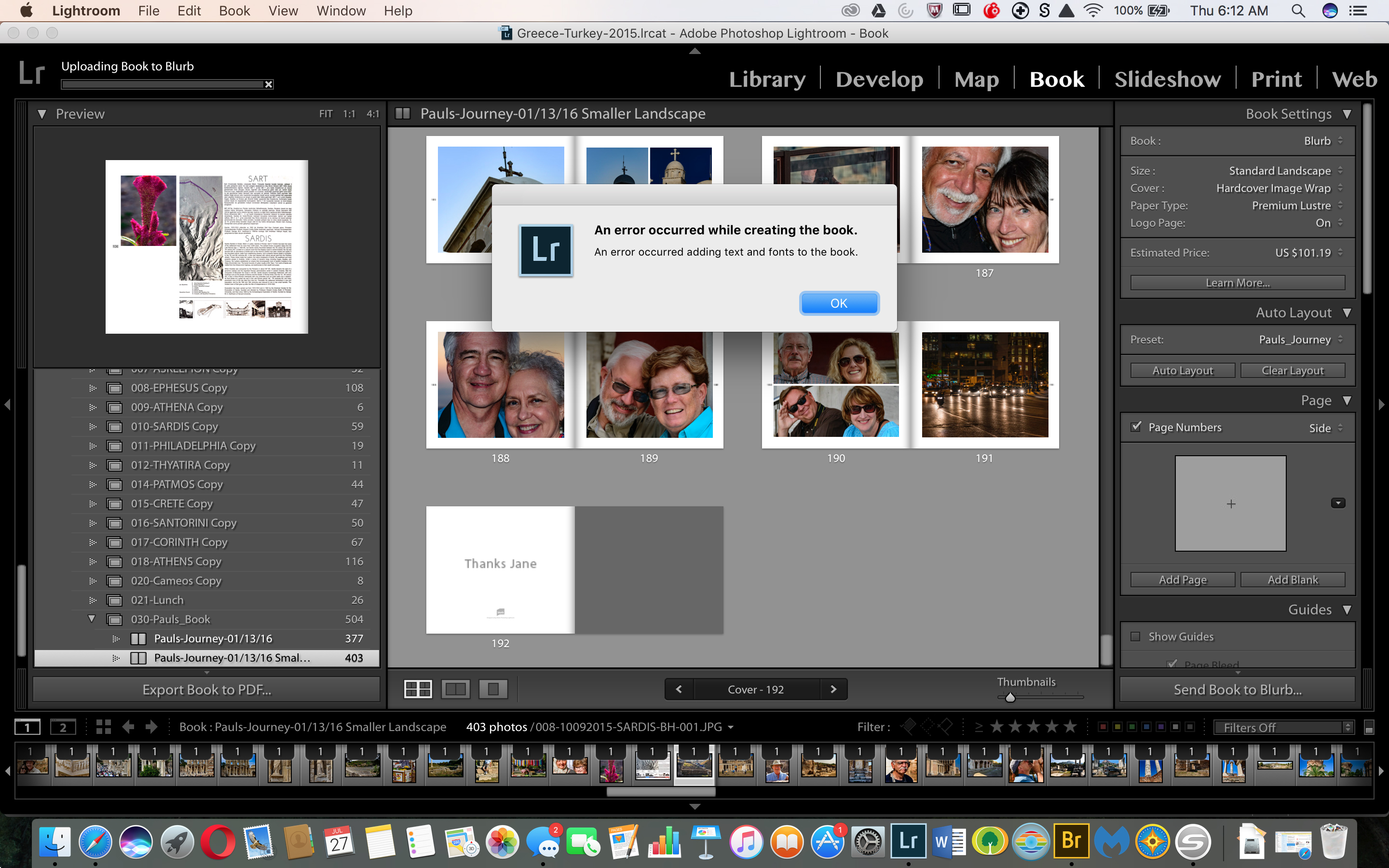
Copy link to clipboard
Copied
How annoying are error messages that do not give an answer to the problem, or even suggest one!!
Thanks for screen-clip. I applaud your creative efforts.
I am curious to know the template you used for the page in the Preview panel?
Have you checked that all text cells contain all the typed words? Lightroom will not 'carry-over' text to the next cell like some publishing programs but simply does not show the words that exceed the cell size. (This will error).
I have read elsewhere a 'text' fix was to change all the text to one font, then change it back to another. ie. two changes to the font (globally)
And are you always testing the book by 'sending' it to a local PDF file? (I note the screen-clip is sending to Blurb)
My limited 'user' experience means I do not have any more answers, sorry.
Copy link to clipboard
Copied
Thanks for your help. I have gone from Myriad pro to Arial Black to plain Arial and bolded the text. The entire book is in the same font. Now some of the text was done in photoshop to get special effects, but I don't think that should create a problem. With regards to the text cells, they are essentially only location names except for the cover and back and they don't seem to trip anything up. And yes I have exported as a PDF and have it on my desktop with the old font. The only time I had a problem was in exporting it to Blurb through the book module. It's been several months, but exporting to the desktop was no problem.
Sark Derderian
Copy link to clipboard
Copied
Thank you - that worked for me - glad of the select all text shortcut - changed the font to Helvetica then back again to Avenir Next and the select all seems to have done the trick
Copy link to clipboard
Copied
The information posted by worbertc on Jan 19, 2017 is correct, but the following will help you find the specific problem and fix it.
As suggested by other posts, I found that this error message resulted from incompatible fonts. There are several reasons that a font might be incompatible, but I found the steps below can be used to fix this problem in our book.
First, understand that Blurb can only receive a book that can successfully be “saved as PDF” without generating an error message. If you are building a large or detailed book in Lightroom, it is a good idea to “test” the ability to save it as a PDF a few times while you are building the book. That way you will discover a problem early, when the problem is easier to find and fix.
Keep a record of the fonts you plan to use, and make sure you follow that plan as you build your book. (Feel free to change your plan, but it is a good idea to test all new fonts.
Create a test book with a few sample pages with the fonts you plan to use, and make sure the test book can successfully be saved as a PDF without generating an error message. This verifies that the fonts you plan to use are compatible.
If you get this error in your book, you can find the page that contains the incompatible test by clicking on the progress bar on the upper left while you are saving to PDF. An information box appears, showing the pages saved from front to back. Waiting for this is tedious, but it will show you the page that is trying to be saved when the incompatible font is encountered.
Go to that page in your book (and perhaps the pages before and after, just to be sure) and look for the offending font. Here’s how to find it:
Look at the page text and photo text (and text boxes on page templates that include text boxes).
Select all the text in these areas to ensure that all the fonts are compatible, and that no incompatible fonts have found their way into your text.
Empty text boxes can generate this error message if they are formatted to use an incompatible font. Remove any page and photo text that is empty.
Hope this helps.
Copy link to clipboard
Copied
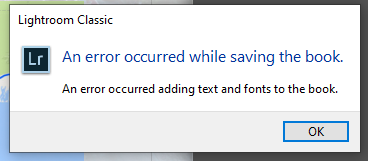
Copy link to clipboard
Copied
I agree this is really frustrating and annoying - I've just finished laying out my first book of 70+ pages with fonts that work really well only to encounter this issue. I've found, if you have Photoshop, a quickish way to find which fonts are acceptable to LR. Type some text in Photoshop, highlight it and click on the font selection box. Fonts that are acceptable to LR are the ones that do NOT have a > next to them. I have no idea what the > indicates.
Copy link to clipboard
Copied
Of course, stupid me, the > means that it's a font family and you can click on it to see the options (Bold, Italic, etc). However, my original point holds good - I can only get fonts to work in the book module of LR that are not part of a font family.
Copy link to clipboard
Copied
Well, I tried this and my status goes all the way to "task completed", then I get my error, so I cannot find the page that is causing the issue. As well, this is an untouched file that was already PDF and sent to Blurb once. So it started an error seemingly for no reason. All texts have been rendered to multiple difference fonts now and I get the same error no matter the font (I've tried 12 of them). Bad news, this is very frustrating. Good news, leading me to leaen InDesign and not be locked into blurb, whose covers are very cheap.
Copy link to clipboard
Copied
I had the same issue and used Control Alt-A to change all the fonts in the book to PT Sans. That fixed the vast majority of the problems, but there were still a few glitches, which I discovered the same way you did, Fab. I kept an eye on the progress bar, noted where the PDF uploaded failed and then explored that page back in Lightroom. I highlighted all the text on that page, section by section. Where no font appeared in the righthand sidebar, that was an indication there was a mixture of fonts. It took half a dozen attempts but gradually made it through the 240-page book and successfully produced the PDF. Much rejoicing!
Copy link to clipboard
Copied
Thank you for the tip on following the page numbers as they render (by clicking on the progress bar). Mine errored on page 94. There was no text on the page. I removed the four images from the page and from the collection, then added them back. No good. So deleted page 94, added it back and then added back the images. Poof - fixed! Why doesn't Adobe at least add the current page number to error message, Duh.
Find more inspiration, events, and resources on the new Adobe Community
Explore Now