 Adobe Community
Adobe Community
- Home
- Lightroom Classic
- Discussions
- Re: Cant get image back into LR after moving to PS...
- Re: Cant get image back into LR after moving to PS...
Cant get image back into LR after moving to PS to edit
Copy link to clipboard
Copied
HI
Despite asking the question and your kind answers I still cant get the above to happen. I attach a screenshot to show what is going on.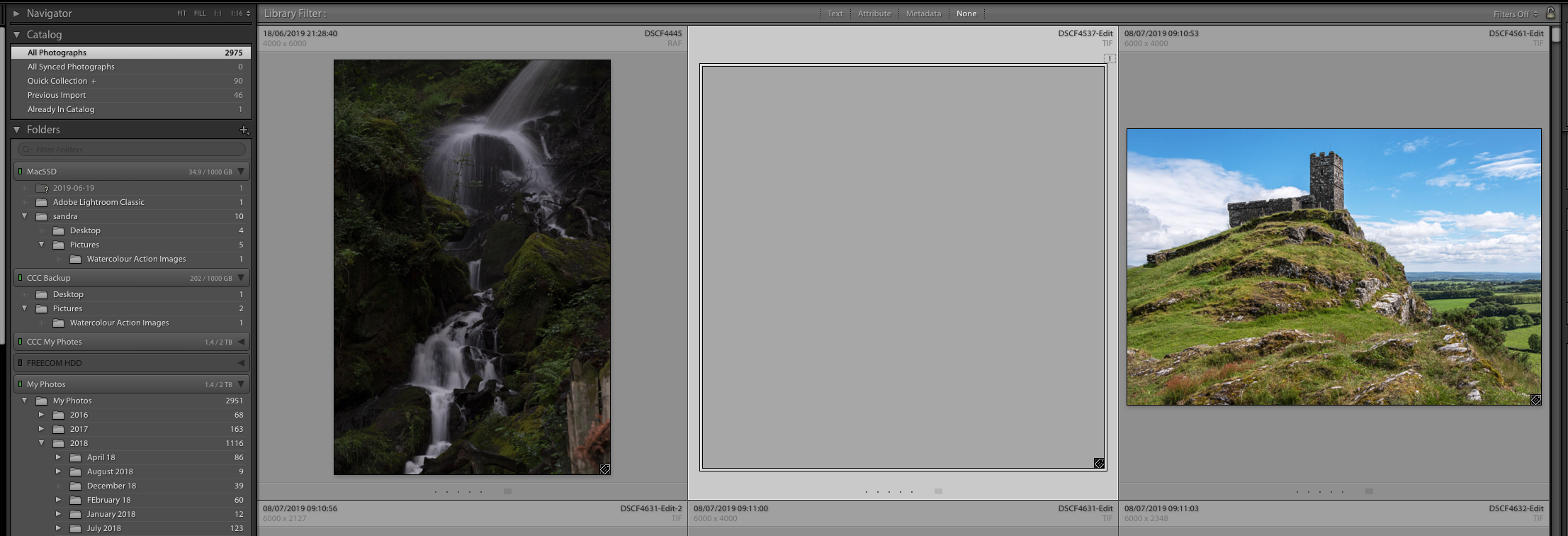
I have turned filters off, gone to all photographs, messed around with capture time and still nothing works. the only way I can locate the original file is to click the image on on"!" symbol and locate it from there, but it wont put it back in the right place, it creates and new date and its getting really silly. Is this an adobe problem or a Mac problem. This has only been happening since the new update that I downloaded recently. Very confused and frustrated that I spend all my time trying to work out what is wrong.
Copy link to clipboard
Copied
The file is not where Lightroom expects it to be.
So, the questions are:
what folder does Lightroom expect the file to be in (you can find this in the Metadata panel on the right).
What folder does the operating system say the photo is in?
And is this photo still named DSCF4537-Edit.TIF (might have lower case letters)?
Copy link to clipboard
Copied
In LR it says 2019 07 06
Operating system says June 19 2019-06-19
It is still named correctly
Copy link to clipboard
Copied
Did you import this Photoshopped version into LR?
Copy link to clipboard
Copied
yes
Copy link to clipboard
Copied
That's the problem and not a correct approach.
When you use Lightroom's "Edit In..." command (or equivalently Ctrl-E) and send the photo to Photoshop, and then perform some Photoshop edits, you need to perform a SAVE in Photoshop, and not a Save As... Then, no importing is necessary, and Lightroom should recognize and display the edits from Photoshop instead of that blank grey square you show.
Copy link to clipboard
Copied
That is exactly what I have been doing, but since the new Photoshop 2019
cc it doesnt work using the save button, no idea where it goes!
Copy link to clipboard
Copied
I use a three step process:
- Cmd+E to open in Photoshop
- Cmd+S to save & overwrite the rendered tiff
- Cmd+W to close file in Photoshop and update Lightroom Library
Copy link to clipboard
Copied
I have not noticed this issue with Photoshop 2019, for me it works exactly as it should work. Exactly what happens when you try to do a Save in Photoshop? Please describe in detail.
Copy link to clipboard
Copied
Hi
\If you look at the discussion you can see exactly what is NOT happening. Could you think about this one please. I have a Solid State Drive attached to my computer and a drive that I transfer my photos onto. I am wondering if when I hit save, it is showing that my images go back to my SSD drive and not my photos drive. could this be the issue. ?
Cheers
Copy link to clipboard
Copied
https://forums.adobe.com/people/sandra+8 wrote
I am wondering if when I hit save, it is showing that my images go back to my SSD drive and not my photos drive. could this be the issue. ?
The saved file goes to the folder that it was in when Photoshop opened it. It cannot go to a different drive or a different folder. (That's what Save As... does)
Copy link to clipboard
Copied
Any more ideas. I ahve checked preferences in both Lr and PS but nothing
is wrong there???
Copy link to clipboard
Copied
Looking at your screenshot what stands out other than clearly some missing image(s) is the folder structure showing multiple drives with images in them, including one that appears to be for backups.
Do you keep your images, both originals, and edits on multiple drives? Looks fouled up, looks like a mess. If that is on purpose, well, it has lead to complexity that can be causing confusion. Keep it simple.
Those folders that start with (name syntax) CCC, are they even hard drives?
I assume that the first and last folders shown are (or are in) the internal hard drive. I would move the 11 (or is it 12) images from the first folder into the last folder (My Photos), I assume that is where you meant to put them. I would move the 3 images in CCC Backup to the last folder.
Looks like one missing image to locate, try the find missing images command.
Fellow members, what would be the correct process to remove (not delete) the resulting unnessacary folders from the Folders panel? A merge?
After you have your file structure cleaned up, try edit in photoshop again.

