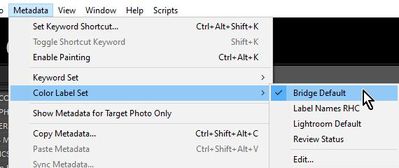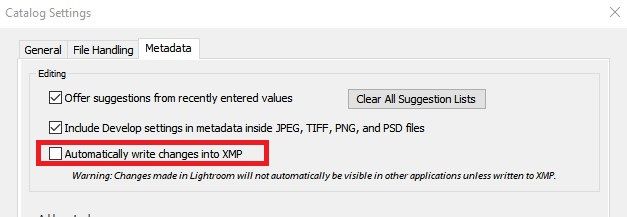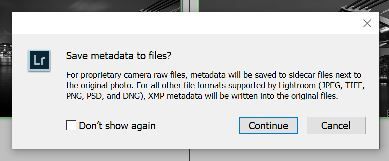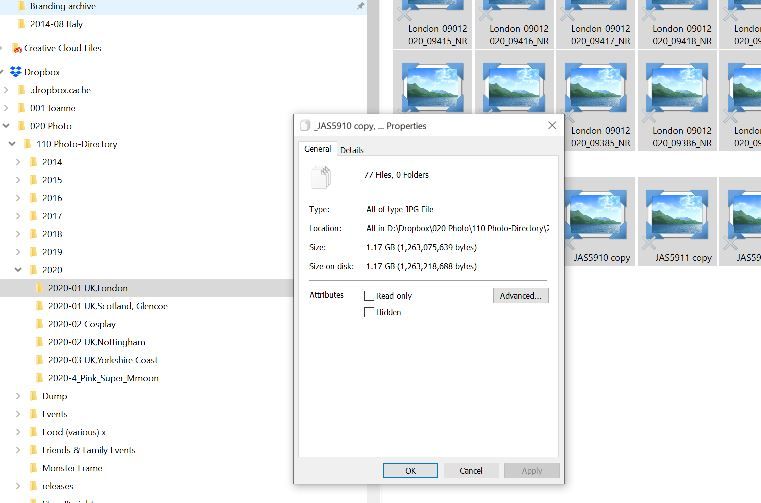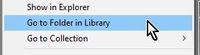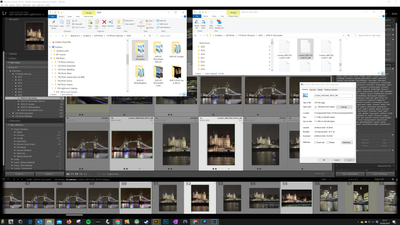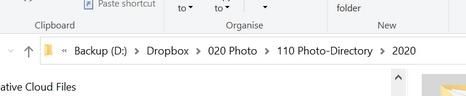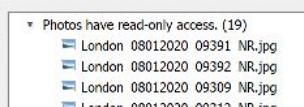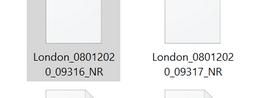- Home
- Lightroom Classic
- Discussions
- Colour labels Lightroom to bridge and vice versa n...
- Colour labels Lightroom to bridge and vice versa n...
Colour labels Lightroom to bridge and vice versa not working
Copy link to clipboard
Copied
I have been using bridge for some time to rate, label and keyword my images.
Am now starting to use light room.
In lightroom have set the colour label to Bridge default and have made sure the text against each label is the same as the text in my bridge preferences. ie in both the green colour is labelled 'For Sale' etc.
If I update the colour label of a file in Bridge should the update flow through to light room and vice versa.
I have updated a label from yellow to green in lightroom,
When I open Bridge my smart collection based on the green tab does not pick up the file i have changed becasue if#t is still shown with a yellow label in bridge.
I have tried the same thing going back the other way.
Chnage form yellow to green in bridge, and in lightroom this is still shown as yellow.
So I end up with the same file rated in the original colour in one application but shown in the updated colour in the other.
Is this normal or do I need to manage my set-up for the chnages to flow through?
Copy link to clipboard
Copied
I've moved this from the poorly named Community Help forum (which is the forum for issues using the forums) to the Lightroom forum so that proper help can be offered.
Copy link to clipboard
Copied
Reply is for Lightroom-CLASSIC-
For compatibility between Lr & Br, set the Lightroom option as this-
Now for the Color Labels to comply -
If Color Label is set in Bridge: Read Metadata to the file in Lightroom.
If Color Label is set in Lightroom: Save Metadata to the file in Lightroom.

Copy link to clipboard
Copied
Thank you, i had managed the first bit but not the follow up settings.
Sorry but more questions..
both "
Read Metadata to the file in Lightroom" and "Save Metadata to the file in Lightroom" are lightroom options?
Do I have to use Ctl+S evertime i work on an image or just do it once and lightrerom knows I want to do that?
Having some issues as ligtroom says files are locked, but I can't see how to unlock....
Sorry for more daft questions.
Joanne
Copy link to clipboard
Copied
There is an option in the catalog settings that you can activate that will then automatically write the changes all the time. That will only happen from that time forward. But you can go to the library module and highlight all images and do a Ctrl/S to catch everything up.
Copy link to clipboard
Copied
First, I would like to get 'straight' -which Version Number of Lightroom are you using?
Go to the Lr MENU: Help > System Info... and report what you see there please.
(You were moved to the Lightroom-Cloud based forum pages! possibly incorrectly!)
Read Metadata to the file in Lightroom" and "Save Metadata to the file in Lightroom" are lightroom options?
Yes, Lightroom-CLASSIC options. Found under the top 'Metadata' menu.
Do I have to use Ctl+S evertime i work on an image or just do it once and lightrerom knows I want to do that?
Yes, everytime! Except by setting the Lr-Classic Preference [Automatically write changes into XMP] (as suggested by Jim Hess) the 'Changed' metadata auto-writes only one way Lr>Br. It does not 'Read' metadata Br>Lr. So if you set 'color' in Bridge then you still need to [Read Metadata FROM file] in Lr-Classic.
My suggestion is to eventually make Lightroom-Classic your preferred File DAM (Digital Asset Manager).
Do all your Color Labeling and Keywording in Lr-Classic. Make the transition- it will save you all these metadata hassles!
Having some issues as lightroom says files are locked, but I can't see how to unlock....
Show us a screen-clip of the error message please. Has the OS marked them as "Read Only"?
Copy link to clipboard
Copied
Thanks for clarifying.
I am using light room classic - which is where I posted my query intially.
I'm pretty new to LR and strggling to get my head around changing my workflow - just having a few teething problems while I get to grips with it!
Really not sure whythe rad only access thing is kickingoff...
Screen clips as requested:
Copy link to clipboard
Copied
"My suggestion is to eventually make Lightroom-Classic your preferred File DAM (Digital Asset Manager).
Do all your Color Labeling and Keywording in Lr-Classic. Make the transition- it will save you all these metadata hassles!"
Rob, I'm having similar struggles as Joanne. What you suggest does not fit in my workflow: importing the files from my card, review them in Bridge, give color labels (red = rejected) and star ratings and THEN make a Lr catalogue IN the file of the client. (Each client has his own Lr catalogue, stored in the file with the raw files and anything else about that client.) The red labeled files are not going to be imported. I still would like to see the other ratings and colour labels a gave to the foto's and that's u struggle. I've given the colours my own name (in Bridge)> Red = rejected, yellow = in editing, green = approved, blue = to compare.
In Lr, I can choose Library>Metadata>Colour label set> Bridge default, but the Bridge default in Lr does not match with the updated colour label set (and saved and relaunched Br) from Bridge. When I change the Bridge default colour label set in Lr, it still doesn't match with each other, not even after restarting Lr. After restarting Lr, all my changes are gone.
So: what am I doing wrong?
And about your suggestion: how should I use my workflow in only Lr, without using Br?
Copy link to clipboard
Copied
My suggestion still applies-
"Do all your Color Labeling and Keywording in Lr-Classic. Make the transition- it will save you all these metadata hassles!"
Since using Lightroom v3 & now Lr-Classic, I have never used Bridge other than to learn its features to answer questions.
The problem is that Bridge stores metadata with the files (sidecar or embedded), Lr-Classic stores metadata in the Catalog and only writes to files when asked. So if you continue to use Bridge for metadata you will always have the problematic, and time wasting, exercise to transfer metadata from one app to the other (and visa versa).
Importing directly to Lr-Classic (using embedded previews) can be fast enough to allow reviewing, rating, color labelling, etc. And you only ever need one Import process! And your question would be unnecessary.
I recognise that many long-time users of Photoshop come with the Bridge experience, but Lightroom-Classic was designed specifically to do (photo) asset management better.
Copy link to clipboard
Copied
Joannee,
Looking at your screen-clips I am trying to understnd your process.
a) The 'Properties' dialog you show are for some files in your Dropbox folder. (with weird filenames?)
b) The error message for adding metadata shows files with totally different filenames.
So, where are the files that you know about in the Lightroom Catalog?
Do a filter search for one of those filenames (that you saw in the error message) in the Calalog Library, then [Right-click] and "Go to Folder in Library". This will indicate the 'true' folder where Lr-Classic knows these files are located.
Then you can also "Show in Explorer/Finder" where you can check Read/Write permissions on the 'true' folder location.
In the final analysis- I suspect that the files you are looking at in Bridge are NOT the same files you have in the Lightroom Library. Thus transferring metadata is not possible.
Copy link to clipboard
Copied
Thanks again for the feedback.
I followed the trail as suggested and am definately looking at the right files....
Still very confused
Joanne
Copy link to clipboard
Copied
Can we check a little further- (I love mysteries 🙂 )
Your OS File Explorer is looking at a DROPBOX folder on the D-drive-
In the Lightroom Folder panel can you [Right-Click] on the {020 Photo} topmost folder and select [Show Parent Folder]
If you are indeed looking at the same folder then you should see the {Dropbox} parent folder also appear above {020 Photo} in the Lightroom panel.
I am still not convinced you were looking at the same files.
The error message you posted shows filenames for the JPGs with Spaces. (eg. London 0812020 09381.jpg)
The File Explorer screen-clips show filenames with Underscores. (eg. London_0812020_0916.jpg)
And note: the error message says the files are "Read Only"! A good reason why you cannot write metadata to the files!
Find more inspiration, events, and resources on the new Adobe Community
Explore Now